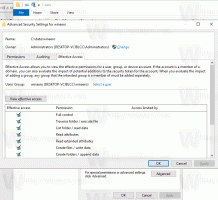Как подключить сетевой диск в Windows 10
Назначение сетевого диска в Windows - важная задача для тех, кому приходится обращаться к сетевым ресурсам много раз в день. Как только сетевое расположение сопоставлено с сетевым диском, к нему можно получить доступ, как к локальному диску, с помощью проводника. Есть несколько способов сделать это. Давайте рассмотрим их все.
Когда сетевое расположение сопоставлено с сетевым диском, в папке «Этот компьютер» появляется специальный ярлык. Он будет виден в разделе «Сетевые местоположения». Windows назначает букву диска для подключенных дисков, поэтому они выглядят как любой другой раздел на вашем локальном диске.
Когда вы щелкаете по нему, он открывает сетевое расположение прямо в проводнике. Большинство сторонних файловых менеджеров также поддерживают подключенные диски. После перезагрузки Windows имеет возможность автоматически повторно подключить подключенный сетевой диск, что экономит ваше время. Совет: посмотрите, что делать, если Windows не подключается к подключенным сетевым дискам. Прежде чем продолжить, вам может потребоваться узнать учетные данные имени пользователя и пароля для сетевого ресурса, который вы собираетесь сопоставить.
Чтобы подключить сетевой диск в Windows 10, сделайте следующее.
- Откройте проводник.
- Щелкните правой кнопкой мыши значок «Этот компьютер» на панели навигации и выберите «Подключить сетевой диск ...» в контекстном меню. См. Следующий снимок экрана.
- На экране появится мастер подключения сетевого диска. Здесь введите полный путь к общему сетевому ресурсу, который вы хотите сопоставить как диск. Вы можете найти свою общую папку с помощью кнопки «Обзор ...». Путь должен быть в формате UNC: он должен начинаться с «\\», за которым следует имя удаленного компьютера, а затем «\» и имя общего ресурса. Например, \\ WinaeroPC \ Share1.
- Включите опцию Подключиться при входе для автоматического восстановления подключенного диска при входе в систему.
- Включите опцию Подключиться с использованием разных учетных данных если требуется для доступа к общему ресурсу. При появлении запроса введите учетные данные в диалоговом окне «Безопасность Windows».
- Нажмите кнопку «Готово», и все готово.
Подключенный сетевой диск появится на этом компьютере.
Кроме того, вы можете использовать один из следующих методов для подключения сетевого диска в Windows 10.
-
Откройте новое окно командной строки и введите или скопируйте и вставьте следующую команду:
net use буква_диска: \\ Computer \ Share / user Имя пользователя Пароль / постоянный: да
Если вы опустите часть / persistent: yes или вместо этого используете аргумент «/ persistent: no», подключенный диск будет удален после следующего входа в систему.
-
Откройте новый экземпляр PowerShell и введите или скопируйте и вставьте следующую команду:
New-PSDrive -Name буква_диска -PSProvider FileSystem -Root "\\ ComputerName \ ShareName" -Credential "UserName" -Persist
Если вы опустите часть -Persist, подключенный диск будет удален после следующего входа в систему.
Наконец, чтобы отключить подключенный сетевой диск, вы можете сделать следующее.
- В контекстном меню «Этот компьютер» выберите команду «Отключить сетевой диск ...».
- Эту же команду можно вызвать из раскрывающегося меню Подключить сетевой диск. См. Следующий снимок экрана.
- Вы можете щелкнуть правой кнопкой мыши подключенный сетевой диск на этом компьютере и выбрать «Отключить» из контекстного меню.
- В командной строке введите или скопируйте и вставьте следующую команду:
чистое использование буква_диска: / Удалить
Если вы выполните команду net use без других аргументов, вы увидите список доступных подключенных дисков.
Теперь посмотрим, как доступ к вашим сетевым дискам из приложений с повышенными привилегиями, работающих от имени администратора.
Вот и все.