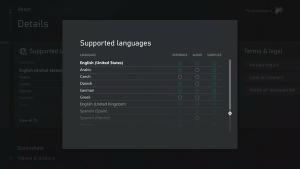Установка, восстановление и удаление приложения MS Paint из Microsoft Store
Теперь вы можете установить, восстановить и удалить приложение Paint из Microsoft Store в Windows 10. Почти четыре года назад, когда Microsoft Store назывался Windows Store, а Microsoft поставляла Обновление создателей В выпусках Windows 10 компания объявила о планах перенести классическое приложение Paint в Магазин. По какой-то причине Microsoft потребовалось четыре года, чтобы завершить этот процесс. Ожидание наконец-то закончилось, и приложение теперь доступно в Microsoft Store с новым значком Fluent Design в виде вишенки наверху.
Paint - одно из самых старых приложений в Windows. Изначально Microsoft выпустила это приложение с самой первой версией Windows в ноябре 1985 года. В наше время Paint претерпела несколько крупных обновлений и расширений функций. Microsoft даже пыталась заменить классическое приложение современной версией Paint 3D, которая не получила популярности среди пользователей. Microsoft теперь удаляет все следы Paint 3D из Windows 10, такие как Папка 3D Objects на этом компьютере
в проводнике, а Редактировать в Paint 3D запись в контекстном меню, вызываемом правой кнопкой мыши.Несмотря на то, что Microsoft изначально прекратила поддержку Paint в 2017 году, компания изменила свое намерение и решила оставь это в Windows 10. На данный момент нет никаких признаков того, что Paint будет заменен другим приложением в следующих выпусках.
В этом посте вы узнаете, как установить, восстановить и удалить классическое приложение Paint, которое вы установили из Microsoft Store. На момент написания этой статьи классическое приложение Paint публично перечислено со ссылкой, но вы не можете загрузить приложение, поскольку оно ограничено. Тем не менее, есть способ загрузить классический MS Paint из Microsoft Store. Вот как это сделать.
Установите Microsoft Paint из магазина
- Откройте страницу Paint в Microsoft Store. используя эту ссылку.
- Если вы видите Получать кнопку, нажмите на нее, и она у вас установлена. В противном случае следуйте следующему шагу.
- Открытым Генератор ссылок Microsoft Store пользователя RgAdguard.
- Скопируйте следующую ссылку:
https://www.microsoft.com/en-us/p/paint/9pcfs5b6t72h. - Вставьте его в текстовое поле на веб-сайте RgAdguard и нажмите кнопку с галочкой.
- Подождите, пока служба сгенерирует доступные ссылки.
- Загрузите файл с
.msixbundleрасширение и дважды щелкните его, чтобы установить. - Подтвердите установку и дождитесь, пока Windows 10 установит приложение.
Выполнено. Windows 10 создаст ярлык меню «Пуск» для новейшего приложения Paint, чтобы вы могли использовать его для запуска приложения.
Удаление классической Paint из Windows 10 работает так же, как и вы. удалите любое другое приложение в Windows 10.
Как удалить приложение MS Paint Microsoft Store
- Щелкните правой кнопкой мыши ярлык меню Пуск приложения MS Paint.
- Выбирать Удалить из контекстного меню.
- Или откройте Приложение настроек.
- Перейдите к Приложения> Приложения и функции.
- Найди Покрасить запись и щелкните по ней, чтобы выбрать.
- Теперь нажмите на Удалить кнопка.
Вы сделали.
Наконец, вы можете восстановить или сбросить классическое приложение MS Paint. Если классический Paint не работает или ведет себя неправильно, вы можете попробовать сбросить или исправить его с помощью приложения «Настройки». Эта процедура одинакова для любого приложения, полученного из Microsoft Store. Поскольку теперь он получает обновления из Microsoft Store, соответствующие параметры теперь доступны и для MS Paint.
Сбросить Microsoft Paint в Windows 10
- Нажмите Победить + я открыть Настройки.
- Перейти к Программы > Приложения и функции.
- Найди Microsoft Paint приложение в списке.
- Щелкните по нему, чтобы выбрать его, и щелкните по Расширенные настройки ссылка.
- Щелкните значок Ремонт кнопку, чтобы сбросить приложение без удаления каких-либо пользовательских данных.
- Или нажмите на Сброс настроек кнопка, которая делает то же самое, но также удаляет все пользовательские данные. В случае классического приложения Paint эти две кнопки работают одинаково и не влияют на файлы на вашем компьютере.
Вот и все.