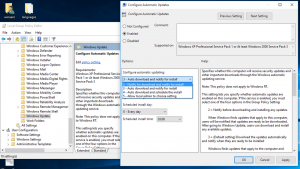Создать ярлык для сетевых подключений в Windows 10
В Windows 10 большинство параметров сети были перенесены в Настройки. Приложение «Настройка» и новое всплывающее меню «Сеть» полностью отличаются от Windows 7 и Windows 8.1. В параметры были перемещены, поэтому открытие классической папки сетевых подключений занимает больше времени, когда нужный. Чтобы сэкономить время, вы можете создать специальный ярлык для доступа к нему.
В Windows 10 есть специальное всплывающее окно со списком доступных сетей Wi-Fi, к которым может подключиться ваш компьютер. Он также показывает сеть, к которой вы в настоящее время подключены. Используя всплывающее меню «Сеть», вы можете открыть настройки сети и Интернета, а также включить или отключить Wi-Fi, мобильную точку доступа и режим полета.
К сожалению, нет быстрого способа открыть классическую папку сетевого подключения. Эта папка очень полезна, когда вам нужно отключить сетевое соединение, установить IP-адрес вручную или изменить свой Параметры DNS-сервера. Если вы часто управляете сетевыми подключениями с помощью классического апплета панели управления, рекомендуется создать ярлык, чтобы открыть его напрямую.
Есть два способа создать ярлык сетевых подключений в Windows 10. Давайте их рассмотрим.
Чтобы создать ярлык сетевых подключений в Windows 10, сделайте следующее.
- Открыть Панель управления.
- Перейдите в Панель управления \ Сеть и Интернет \ Центр управления сетями и общим доступом.
- Справа нажмите на Изменение параметров адаптера ссылка.
- Теперь щелкните значок папки в адресной строке и перетащите его на рабочий стол. Вы должны перетащить следующий значок:
- Новый ярлык появится на рабочем столе.
Вы сделали.
Кроме того, вы можете создать ярлык вручную с помощью специальной команды оболочки.
Создать ярлык для сетевых подключений вручную
- Щелкните правой кнопкой мыши пустое место на рабочем столе. В контекстном меню выберите New - Shortcut (см. Снимок экрана).
- В поле назначения ярлыка введите или скопируйте и вставьте следующее:
Оболочка explorer.exe {992CFFA0-F557-101A-88EC-00DD010CCC48} - В качестве имени ярлыка используйте строку «Сетевые подключения» без кавычек. Фактически, вы можете использовать любое имя, какое захотите. По завершении нажмите кнопку «Готово».
- Теперь щелкните правой кнопкой мыши созданный вами ярлык и выберите Характеристики.
- На вкладке «Ярлык» вы можете указать новый значок, если хотите. Вы можете использовать значок из
% SystemRoot% \ system32 \ netshell.dllфайл. Щелкните OK, чтобы применить значок, затем щелкните OK, чтобы закрыть диалоговое окно свойств ярлыка.
Команда, используемая для ярлыка, представляет собой специальную команду shell:, которая позволяет напрямую открывать различные апплеты Панели управления и системные папки. Чтобы узнать больше о командах shell:, доступных в Windows 10, обратитесь к следующей статье:
Список команд оболочки в Windows 10
Теперь вы можете переместить этот ярлык в любое удобное место, закрепите его на панели задач или на Пуске,добавить во все приложения или добавить в Быстрый запуск (см. как включить быстрый запуск). Вы также можете назначить глобальную горячую клавишу к вашему ярлыку.
Статьи по Теме:
- Создать ярлык для отображения доступных сетей в Windows 10
- Как переименовать сетевой профиль в Windows 10
- Изменить действие щелчка значка сети в Windows 10
- Изменить MAC-адрес сетевой карты в Windows 10
Вот и все.