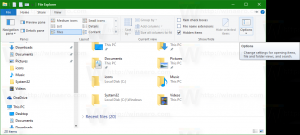Как запускать приложения от имени администратора в Windows 10
С тех пор, как в Windows Vista был введен контроль учетных записей пользователей, возникла необходимость иногда запускать некоторые программы от имени администратора для выполнения некоторых функций. Если для параметра UAC установлен наивысший уровень в Windows, вы получите приглашение UAC при открытии приложения от имени администратора. Но когда параметр UAC находится на более низком уровне, подписанные EXE-файлы Windows автоматически повышаются. Кроме того, есть некоторые запланированные задачи, которые запускаются от имени администратора, и вы также можете создавать свои собственные ярлыки, которые запускаются с повышенными правами, но вы не получаете для них приглашение UAC. В этой статье мы увидим все возможные способы запуска приложений от имени администратора (с повышенными правами).
Существует множество способов запустить программу с повышенными привилегиями в Windows 10. Большинство из них работают с предыдущими версиями Windows, такими как Windows Vista, Windows 7 и Windows 8.
Примечание. Невозможно запустить приложение Store с повышенными правами. Они всегда изолированы и запускаются с минимальными доступными привилегиями.
Запустите приложение от имени администратора с помощью горячей клавиши
- Найдите нужное приложение в меню «Пуск».
- Нажмите и удерживайте Ctrl + Сдвиг сочетания клавиш на клавиатуре.
- Щелкните ярлык приложения.
После подтверждения запроса UAC выбранное приложение начнет работать с повышенными правами.
Это также работает для закрепленных программ на панели задач. Нажмите и удерживайте Ctrl + Сдвиг и щелкните значок закрепленного приложения, чтобы запустить его от имени администратора.
Тот же трюк можно использовать в поиске (Кортана).
Запустите приложение от имени администратора, используя контекстное меню
Для приложений доступен специальный пункт контекстного меню «Запуск от имени администратора». Команда видна
- В меню "Пуск".
- В проводнике.
- В контекстном меню панели задач.
Кроме того, вы можете добавить команду контекстного меню Запуск от имени администратора к файлам следующих типов:
- * .MSI
- * .VBS
- * .PS1
Запуск приложения от имени администратора с помощью пользовательского интерфейса ленты
Можно запустить исполняемый файл с повышенными правами с помощью пользовательского интерфейса ленты проводника. Выберите приложение в списке файлов и нажмите кнопку «Запуск от имени администратора» на вкладке «Управление», как показано ниже.
Запустите приложение от имени администратора с помощью диспетчера задач
Вы можете использовать приложение «Диспетчер задач», чтобы запустить приложение с повышенными правами. Вот как это сделать.
- Открыть диспетчер задач.
- Нажмите кнопку «Подробнее» в правом нижнем углу, чтобы при необходимости развернуть окно приложения.
- Щелкните меню «Файл» и выберите «Запустить новую задачу».
- В следующем диалоговом окне включите параметр «Создать эту задачу с правами администратора» и найдите исполняемый файл для запуска с повышенными правами.
Запустите приложение от имени администратора с расширенными свойствами ярлыка
Если вам часто нужно запускать приложение от имени администратора, вы можете сэкономить время и создать специальный ярлык.
В Windows 10 это возможно двумя разными способами. Оба они описаны в следующей статье:
Как всегда запускать командную строку от имени администратора в Windows 10
Эти методы применимы к любому другому приложению.
Запустите приложение от имени администратора с помощью планировщика задач
Если приложение, которое вы часто используете, требует запроса UAC при каждом запуске, подтверждение запроса при каждом запуске может немного раздражать. Чтобы пропустить запрос UAC и запустить приложение с повышенными правами, вам необходимо создать специальную задачу в планировщике задач Windows, которая позволяет запускать приложения с правами администратора.
См. Следующую статью:
Создайте ярлык с повышенными привилегиями, чтобы пропустить запрос UAC в Windows 10
Запустите проводник от имени администратора
Как вы, возможно, знаете, проводник в Windows 10 работает с наименьшими привилегиями - по умолчанию предоставляется только то количество разрешений, которое необходимо для запуска приложениям. Если вам нужно работать с защищенными файлами или файлами, принадлежащими другой учетной записи, можно сэкономить время, запустив Проводник от имени администратора.
Как запустить проводник от имени администратора в Windows 10.
Вот и все.