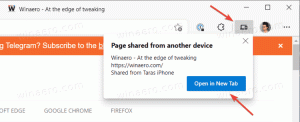Включение значков рабочего стола в Windows 10 Creators Update
В более ранних версиях Windows на рабочем столе по умолчанию были включены важные значки - этот компьютер, сеть, панель управления, папка с файлами пользователя были видны по умолчанию. Однако в современных версиях Windows Microsoft скрыла большинство этих значков. В Windows 10 по умолчанию на рабочем столе присутствует только корзина. Кроме того, в меню «Пуск» Windows 10 также нет ссылок на эти значки. Давайте посмотрим, как вернуть классические значки на рабочий стол в Windows 10 Creators Update.
Рекламное объявление
В Windows 10 Microsoft удалила классический элемент «Персонализация» из контекстного меню рабочего стола. После того, как вы нажмете «Персонализировать», откроется приложение «Настройки», где вы можете потеряться, найдя ссылку на значки рабочего стола. Вот как это можно сделать.
К включить значки рабочего стола в Windows 10 Creators Update, сделайте следующее.
- Откройте приложение "Настройки"..
- Зайдите в Персонализация -> Темы. Обратитесь к следующей статье, чтобы узнать больше о новых параметры персонализации Windows 10 Creators Update.Совет: Вы можете открыть эту страницу напрямую с помощью следующей команды:
ms-settings: темы
См. Список команд "ms-settings:" здесь: Команды ms-settings в Windows 10 Creators Update.
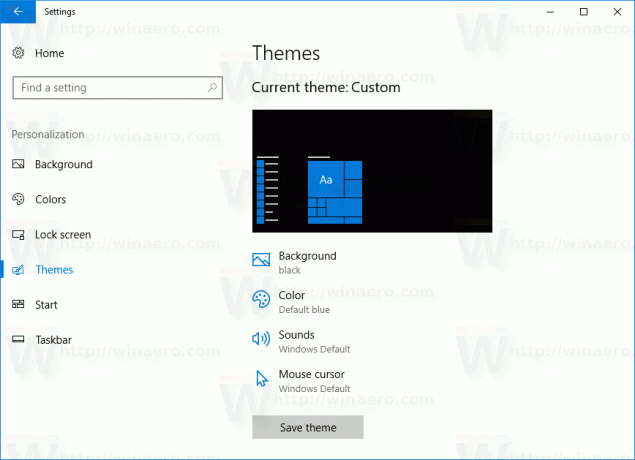
- С правой стороны вы можете найти ссылку «Значки рабочего стола» в разделе «Связанные настройки» под списком тем.
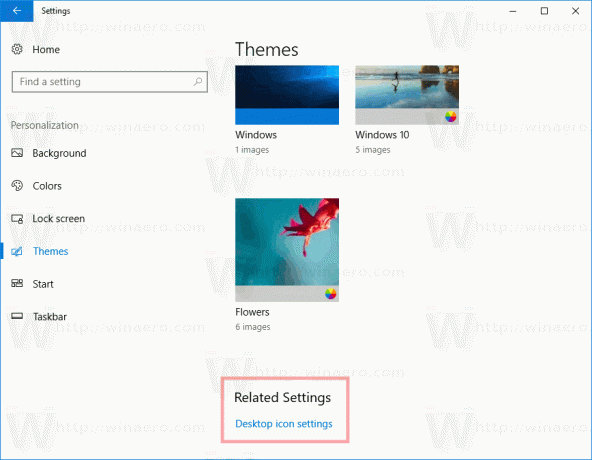
Если ваш экран имеет достаточно большое разрешение, справа появится раздел «Связанные настройки». После того, как вы нажмете на ссылку, откроется знакомый диалог:
После того, как вы нажмете на ссылку, откроется знакомый диалог: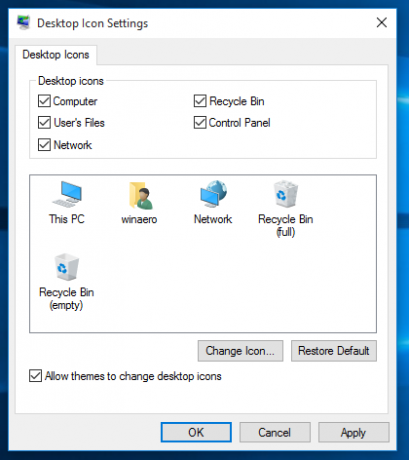
Используя этот метод, вы можете получить что-то вроде этого:
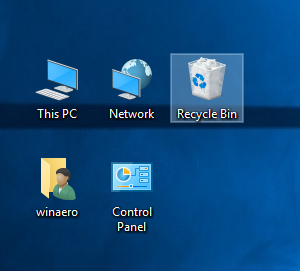
Чтобы открыть это диалоговое окно напрямую, вы можете использовать следующую команду rundll32:
rundll32 shell32.dll, Control_RunDLL desk.cpl`` 0
Введите или вставьте его в диалоговое окно «Выполнить» (нажмите Win + R на клавиатуре, чтобы открыть его) или выполните его из командной строки. Возможно, вам будет интересно прочитать полный список команд Rundll32, доступных в Windows 10.
Вы можете создать ярлык настроек значка рабочего стола чтобы быстрее открыть диалоговое окно конфигурации.
Вы также можете добавить эту команду в контекстное меню папки Desktop. Обратитесь к статье: Добавить классическое меню рабочего стола для персонализации в Windows 10. Выглядит это так:
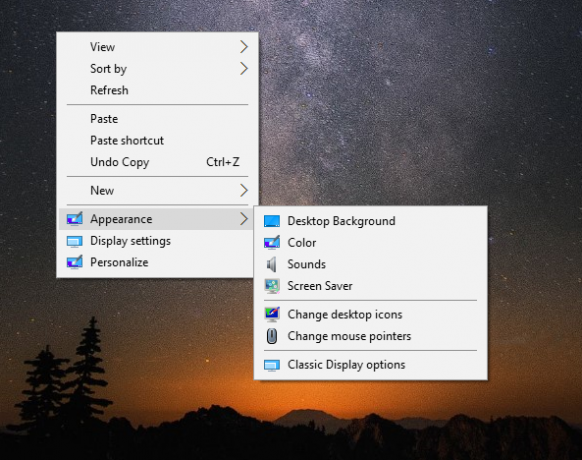
Вы найдете готовые файлы реестра в упомянутой выше статье.