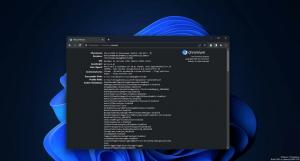Скачать Игры для Windows 7 для Windows 11
Здесь вы можете скачать Игры для Windows 7 для Windows 11. Вы получите Solitaire, Spider Solitaire, Minesweeper, FreeCell, Hearts и остальные классические карточные и настольные игры из этого набора. Игры продолжат работу с того места, на котором вы остановились.
Рекламное объявление
Начиная с Windows 8, Microsoft больше не поставляет классические игры с ОС. Вместо этого он предлагает вам версию игр для Магазина. Новые игры содержат рекламу, имеют худшую производительность и отличаются другим игровым процессом. Многие пользователи недовольны этим изменением. Здесь в игру вступает классический пакет Windows 7 Games.

Пакет игры достиг версии 3, и теперь он полностью совместим с Windows 11, Windows 10, Windows 8.1 и Windows 8. Помимо самих игр, он также получил ряд улучшений для Windows 11. Установщик теперь поддерживает High DPI и больше не выглядит размытым. Нерабочий Game Explorer больше не отображается в меню «Пуск» Windows 11. В
Интернет-игры теперь являются необязательными и не проверяются по умолчанию.Чтобы загрузить Игры для Windows 7 для Windows 11, следуйте приведенным ниже инструкциям.
Скачать игры для Windows 7 для Windows 11
- Скачать ZIP-архив с играми, используя эта ссылка.
- Распаковать и запустить файл Windows7Games_for_Windows_11_10_8.exe.
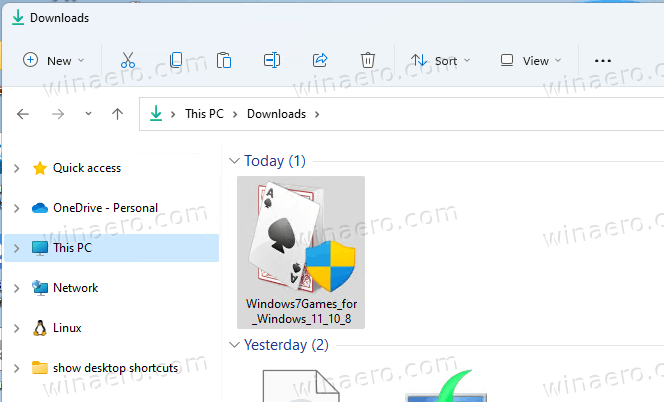
- Следуйте указаниям мастера установки и выберите, какие игры вы хотите установить в Windows 11.

- Щелкните по кнопке Готово. Теперь в Windows 11 установлены игры для Windows 7!

Это очень просто.
Совет: вы можете проверить загруженный файл. Установщик exe имеет следующие контрольные суммы:
MD5: 708d12491aaa472f0bf498544c03e4b0
SHA256: 1a8199a2d52b54019b2353b838c6bede5234ebcf8e2615584ede11d71de1e1f0
Чтобы проверить это, откройте Терминал Windows нажав Победить + Икс на клавиатуре и выбрав Терминал Windows. При необходимости переключитесь на профиль PowerShell. Затем введите следующую команду.
Get-FileHash путь \ к \ Windows7Games_for_Windows_11_10_8.exe
При выполнении по умолчанию будет вычислена сумма SHA256. Чтобы проверить контрольную сумму MD5, выполните команду:
Get-FileHash путь \ к \ Windows7Games_for_Windows_11_10_8.exe - алгоритм MD5
Вы можете сэкономить свое время, добавив контекстное меню хэша файла в проводник.
Теперь посмотрим, как запускать игры после того, как вы их установили.
Запускаем установленные игры
- Нажмите кнопку Пуск, а затем нажмите Все приложения.

- Спуститесь к букве "G", чтобы найти Игры папка. Вы можете использовать алфавитная навигация чтобы сэкономить ваше время.
- В папке Games вы найдете весь набор классических игр для Windows.

Вы сделали! Играйте в свои любимые игры прямо сейчас.
Пакет Windows 7 Games совместим со всеми сборками Windows 11, Windows 10, Windows 8.1 и Windows 8. В список доступных игр включены.
- Пасьянс
- Пасьянс Паук
- Тральщик
- Свободная ячейка
- Сердца
- Шахматные титаны
- Маджонг Титаны
- Purble Place
Существуют также Интернет-игры, Интернет-пики, Интернет-шашки и Интернет-нарды. К сожалению, Microsoft отключила для них игровые серверы, поэтому они больше не подключаются к ним из коробки. Поэтому по умолчанию в установщике они не отмечены.
Поддерживаемые языки и локали
Игры, входящие в этот пакет, поставляются с полным набором языковых ресурсов. Установщик может определить, какие языки вы установили в своей ОС, и извлечь только необходимые ресурсы, чтобы сэкономить дисковое пространство и не заполнять его избыточными файлами.
Таким образом, благодаря указанной выше оптимизации игры всегда будут запускаться на вашем родном языке в соответствии с текущим языковым стандартом вашей версии Windows. Поддерживаются следующие языки.
Арабский (Саудовская Аравия), ar-SA
Болгарский (Болгария), bg-BG
Чехия (Чехия), cs-CZ
Датский (Дания), da-DK
Немецкий (Германия), de-DE
Греческий (Греция), el-GR
Английский (США), en-US
Испанский (Испания, международная сортировка), es-ES
Эстонский (Эстония), et-EE
Финский (Финляндия), fi-FI
Французский (Франция), fr-FR
Иврит (Израиль), he-IL
Хорватский (Хорватия), hr-HR
Венгерский (Венгрия), hu-HU
Итальянский (Италия), it-IT
Японский (Япония), ja-JP
Корейский (Корея), ko-KR
Литовский (Литва), lt-LT
Латышский (Латвия), lv-LV
Норвежский, букмол (Норвегия), nb-NO
Голландский (Нидерланды), nl-NL
Польский (Польша), pl-PL
Португальский (Бразилия), pt-BR
Португальский (Португалия), pt-PT
Румынский (Румыния), ro-RO
Русский (Россия), ru-RU
Словацкий (Словакия), sk-SK
Словенский (Словения), sl-SI
Сербский (латиница, Сербия и Черногория (бывшая)), sr-Latn-CS
Шведский (Швеция), sv-SE
Тайский (Таиланд), th-TH
Турецкий (Турция), tr-TR
Украинский (Украина), uk-UA
Китайский (упрощенный, Китай), zh-CN
Китайский (традиционный, Тайвань), zh-TW
Тихая установка (развертывание)
Установщик поддерживает / S switch, поэтому игры будут устанавливаться автоматически без вмешательства пользователя. Буква S должна быть заглавной, это обязательное требование.
Запускаем как следует из командного файла или с любой консоли.
Windows7Games_for_Windows_11_10_8.exe / S
Если вы используете PowerShell, вам может потребоваться ввести полный путь к двоичному файлу или добавить к нему ./ часть пути, например:
./Windows7Games_for_Windows_11_10_8.exe / S
После этого игры будут автоматически установлены и зарегистрированы в Windows 11.
Если игры для Windows 7 не работают после обновления Windows 11
Если вы обновились с предыдущей версии Windows или установили новую сборку Windows 11 поверх старой, игры перестанут работать. Вам придется их переустановить. Просто переустановите пакет. Сделайте это следующим образом.
- Открыть Настройки приложение с Победить + я ярлык.
- Нажмите на Приложения> Приложения и функции.

- В списке установленных приложений справа найдите Игры Windows 7 для Windows 11, 10 и 8 Вход.
- Нажмите кнопку с тремя точками рядом с названием приложения и выберите в меню Удалить. Таким образом, вы можете удалить его, как любое другое приложение для Windows 11. Проверьте Удалить приложения в Windows 11 руководство.

- Нажмите на Удалить и подождите, пока приложение-деинсталлятор удалит игры.

- Теперь запустите установщик игры еще раз. Они снова начнут работать.
Я рекомендую вам удалить игры для Windows 7 перед установкой новой сборки Windows 11. После обновления ОС установите их снова и продолжайте играть. Они сохранят вашу статистику и результаты.