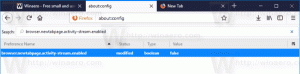Добавить контекстное меню настроек в Windows 10
Как добавить контекстное меню настроек в Windows 10.
В этой статье мы увидим, как добавить любую страницу настроек в контекстное меню Windows 10. Чтобы вы могли опробовать эту возможность, мы создадим специальное контекстное меню с категориями приложения «Настройки» и добавим его на рабочий стол.

В Приложение настроек в Windows 10 заменяет классическую панель управления. Он состоит из множества страниц и наследует множество классических настроек. Почти каждая страница настроек имеет свой собственный URI, который расшифровывается как Uniform Resource Identifier (URI). Он начинается с префикса ms-settings (протокол).
Рекламное объявление
Как вы помните, я освещал команды ms-settings в Windows 10, который можно использовать для прямого открытия различных страниц приложения «Настройки». Обратитесь к следующим статьям, чтобы узнать о них больше.
- Команды ms-settings в Windows 10 Fall Creators Update
- Команды ms-settings в Windows 10 Creators Update
- Открывайте различные страницы настроек прямо в Windows 10 Anniversary Update.
- Как открывать различные страницы настроек прямо в Windows 10
Недавно я обнаружил, что можно использовать URI ms-settings в пунктах контекстного меню. Следующая статья демонстрирует этот трюк в действии:
Добавить контекстное меню Центра обновления Windows в Windows 10
Вкратце, посмотрите следующий пример:
[HKEY_CLASSES_ROOT \ DesktopBackground \ Shell \ WindowsUpdate] "MUIVerb" = "Центр обновления Windows" "Icon" = "% SystemRoot% \ System32 \ bootux.dll, -1032" "SettingsURI" = "ms-settings: windowsupdate" [HKEY_CLASSES_ROOT \ DesktopBackground \ Shell \ WindowsUpdate \ command] "DelegateExecute" = "{556FF0D6-A1EE-49E5-9FA4-90AE116AD744}"
Вы можете указать строковое значение SettingsURI под идентификатором контекстного меню и установить для него желаемую команду ms-settings. Эту операцию выполняет специальный объект {556FF0D6-A1EE-49E5-9FA4-90AE116AD744}, вызываемый из командного подраздела. Таким образом, страницы приложения «Настройки» будут открыты изначально.
Давайте посмотрим, как добавить следующее контекстное меню:
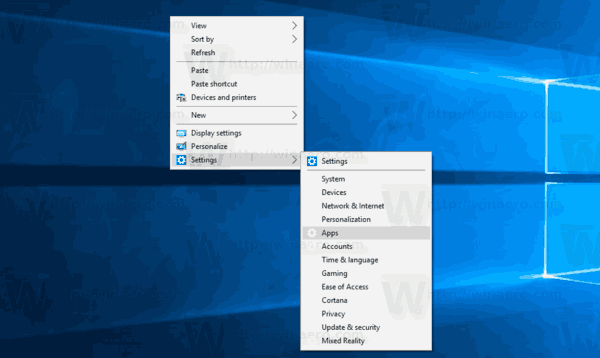
Добавить контекстное меню настроек в Windows 10
Чтобы добавить контекстное меню настроек в Windows 10, сделайте следующее.
- Загрузите следующий ZIP-архив: Скачать ZIP архив.
- Разблокировать файл.
- Распакуйте его содержимое в любую папку. Вы можете разместить файлы прямо на рабочем столе.
- Дважды щелкните значок "Добавить настройки Context Menu.reg" файл.
- Подтвердите UAC, нажав Да.

- Щелкните правой кнопкой мыши на рабочем столе, чтобы увидеть новое меню настроек, которое вы добавили.
Примечание. Загруженный вами ZIP-архив также включает настройку отмены, Удалить настройки context menu.reg. Щелкните по нему, чтобы отменить изменение и удалить меню.
Контекстное меню на рабочем столе будет включать следующие категории приложения «Настройки»:
- Настройки
- Система
- Устройства
- Сеть и Интернет
- Персонализация
- Программы
- учетные записи
- Время && язык
- Игры
- Простота доступа
-
Кортана(удалено в версии 2004) - Конфиденциальность
- Обновить && безопасность
- Смешанная реальность
В качестве альтернативы вы можете использовать Winaero Tweaker. В Контекстном меню \ Настройки есть опция, которую вы можете включить, чтобы быстро добавить меню.
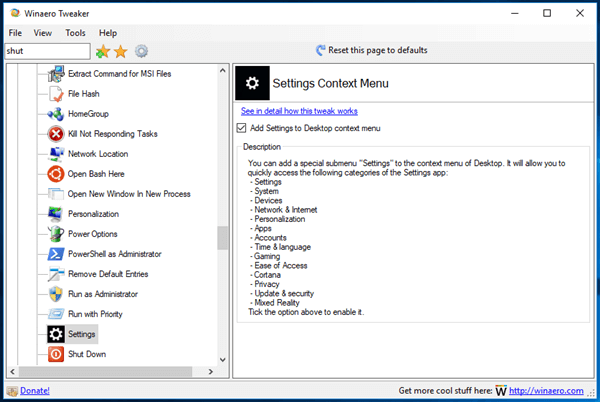
Вы можете скачать Winaero Tweaker отсюда:
Скачать Winaero Tweaker
Содержимое файла настройки реестра выглядит следующим образом:
Редактор реестра Windows версии 5.00 [HKEY_CLASSES_ROOT \ DesktopBackground \ Shell \ Settings] "Position" = "Bottom" "Icon" = "SystemSettingsBroker.exe" "SubCommands" = "" [HKEY_CLASSES_ROOT \ DesktopBackground \ Shell \ Settings \ shell \ 01Settings] "Icon" = "SystemSettingsBroker.exe" "MUIVerb" = "Настройки" "SettingsURI" = "ms-settings:" [HKEY_CLASSES_ROOT \ DesktopBackground \ Shell \ Settings \ shell \ 01Settings \ command] "DelegateExecute" = "{556FF0D6-A1EE-49E5-9FA4-90AE116AD744}" [HKEY_CLASSES_ROOT \ DesktopBackground \ Shell \ Settings \ shell \ 02System] "CommandFlags" = dword: 00000020. "MUIVerb" = "Система" "SettingsURI" = "ms-settings: display" "Icon" = "% SystemRoot% \ System32 \ bootux.dll, -1032" [HKEY_CLASSES_ROOT \ DesktopBackground \ Shell \ Settings \ shell \ 02System \ command] "DelegateExecute" = "{556FF0D6-A1EE-49E5-9FA4-90AE116AD744}" [HKEY_CLASSES_ROOT \ DesktopBackground \ Shell \ Settings \ shell \ 03Devices] "MUIVerb" = "Устройства" "Icon" = "% SystemRoot% \ System32 \ bootux.dll, -1032" "SettingsURI" = "ms-settings: bluetooth" [HKEY_CLASSES_ROOT \ DesktopBackground \ Shell \ Settings \ shell \ 03Devices \ command] "DelegateExecute" = "{556FF0D6-A1EE-49E5-9FA4-90AE116AD744}" [HKEY_CLASSES_ROOT \ DesktopBackground \ Shell \ Settings \ shell \ 04Network] "MUIVerb" = "Сеть && Интернет" "Icon" = "% SystemRoot% \ System32 \ bootux.dll, -1032" "SettingsURI" = "ms-settings: network" [HKEY_CLASSES_ROOT \ DesktopBackground \ Shell \ Settings \ shell \ 04Network \ command] "DelegateExecute" = "{556FF0D6-A1EE-49E5-9FA4-90AE116AD744}" [HKEY_CLASSES_ROOT \ DesktopBackground \ Shell \ Settings \ shell \ 05Personalization] "MUIVerb" = "Персонализация" "Icon" = "% SystemRoot% \ System32 \ bootux.dll, -1032" "SettingsURI" = "ms-settings: персонализация" [HKEY_CLASSES_ROOT \ DesktopBackground \ Shell \ Settings \ shell \ 05Personalization \ command] "DelegateExecute" = "{556FF0D6-A1EE-49E5-9FA4-90AE116AD744}" [HKEY_CLASSES_ROOT \ DesktopBackground \ Shell \ Settings \ shell \ 06Apps] "MUIVerb" = "Приложения" "Icon" = "% SystemRoot% \ System32 \ bootux.dll, -1032" "SettingsURI" = "ms-settings: appsfeatures" [HKEY_CLASSES_ROOT \ DesktopBackground \ Shell \ Settings \ shell \ 06Apps \ command] "DelegateExecute" = "{556FF0D6-A1EE-49E5-9FA4-90AE116AD744}" [HKEY_CLASSES_ROOT \ DesktopBackground \ Shell \ Settings \ shell \ 07Accounts] "MUIVerb" = "Аккаунты" "Icon" = "% SystemRoot% \ System32 \ bootux.dll, -1032" "SettingsURI" = "ms-settings: yourinfo" [HKEY_CLASSES_ROOT \ DesktopBackground \ Shell \ Settings \ shell \ 07Accounts \ command] "DelegateExecute" = "{556FF0D6-A1EE-49E5-9FA4-90AE116AD744}" [HKEY_CLASSES_ROOT \ DesktopBackground \ Shell \ Settings \ shell \ 08Time] "MUIVerb" = "Время && язык" "Icon" = "% SystemRoot% \ System32 \ bootux.dll, -1032" "SettingsURI" = "ms-settings: dateandtime" [HKEY_CLASSES_ROOT \ DesktopBackground \ Shell \ Settings \ shell \ 08Time \ command] "DelegateExecute" = "{556FF0D6-A1EE-49E5-9FA4-90AE116AD744}" [HKEY_CLASSES_ROOT \ DesktopBackground \ Shell \ Settings \ shell \ 09Gaming] "MUIVerb" = "Игры" "Icon" = "% SystemRoot% \ System32 \ bootux.dll, -1032" "SettingsURI" = "ms-settings: gaming-gamebar" [HKEY_CLASSES_ROOT \ DesktopBackground \ Shell \ Settings \ shell \ 09Gaming \ command] "DelegateExecute" = "{556FF0D6-A1EE-49E5-9FA4-90AE116AD744}" [HKEY_CLASSES_ROOT \ DesktopBackground \ Shell \ Settings \ shell \ 10Ease] "MUIVerb" = "Легкость доступа" "Icon" = "% SystemRoot% \ System32 \ bootux.dll, -1032" "SettingsURI" = "ms-settings: easyofaccess-narrator" [HKEY_CLASSES_ROOT \ DesktopBackground \ Shell \ Settings \ shell \ 10Ease \ command] "DelegateExecute" = "{556FF0D6-A1EE-49E5-9FA4-90AE116AD744}" [HKEY_CLASSES_ROOT \ DesktopBackground \ Shell \ Settings \ shell \ 12Privacy] "MUIVerb" = "Конфиденциальность" "Icon" = "% SystemRoot% \ System32 \ bootux.dll, -1032" "SettingsURI" = "ms-settings: privacy" [HKEY_CLASSES_ROOT \ DesktopBackground \ Shell \ Settings \ shell \ 12Privacy \ command] "DelegateExecute" = "{556FF0D6-A1EE-49E5-9FA4-90AE116AD744}" [HKEY_CLASSES_ROOT \ DesktopBackground \ Shell \ Settings \ shell \ 13Update] "MUIVerb" = "Обновить && безопасность" "Icon" = "% SystemRoot% \ System32 \ bootux.dll, -1032" "SettingsURI" = "ms-settings: windowsupdate" [HKEY_CLASSES_ROOT \ DesktopBackground \ Shell \ Settings \ shell \ 13Update \ command] "DelegateExecute" = "{556FF0D6-A1EE-49E5-9FA4-90AE116AD744}" [HKEY_CLASSES_ROOT \ DesktopBackground \ Shell \ Settings \ shell \ 14Mixed] "MUIVerb" = "Смешанная реальность" "Icon" = "% SystemRoot% \ System32 \ bootux.dll, -1032" "SettingsURI" = "ms-settings: holographic" [HKEY_CLASSES_ROOT \ DesktopBackground \ Shell \ Settings \ shell \ 14Mixed \ command] "DelegateExecute" = "{556FF0D6-A1EE-49E5-9FA4-90AE116AD744}"Отредактируйте его в соответствии с вашими предпочтениями. Добавьте или удалите нужные страницы в контекстном меню. Используйте команды, доступные в списке команд ms-settings, упомянутом в начале статьи, для настройки вашего контекстного меню.
Примечание. Настройка отмены включена в ZIP-архив.