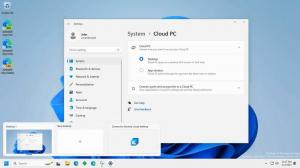Как включить темный режим в Windows 11
Вот как вы можете включить темный режим в Windows 11 и переключиться с белой темы по умолчанию на темную и наоборот.
Рекламное объявление
В Windows 11 по умолчанию используется светлая тема, и в ней еще не предусмотрена возможность автоматического переключения режимов. В отличие от Windows, macOS поддерживает автоматическое переключение тем, привязанное к закату и восходу солнца. Пользователям придется вручную включать темный режим в Windows 11, пока Microsoft не добавит аналогичные возможности macOS в новую ОС. Тем не менее, некоторые сторонние приложения могут автоматизировать этот процесс. Кроме того, вы можете добавить параметры переключения тем в контекстное меню. Последний позволит вам переключать темы в Windows 11 практически одним щелчком мыши, не открывая настройки Windows.
Наконец, некоторым пользователям может не потребоваться автоматическое переключение тем. Если вы хотите постоянно использовать темный режим, эта статья покажет вам, как использовать темную тему в Windows 11.
Windows 11 сохранила идею тем и режимов приложений в Windows 10. Вы можете выбрать светлую или темную тему для приложений и ОС по отдельности или вместе. Он позволяет вам установить, например, темную панель задач и светлые приложения или наоборот.
Включить темный режим в Windows 11
- Нажмите Win + I, чтобы открыть Настройки Windows.
- Перейти к Персонализация> Цвет. Обратите внимание, что Темы раздел управляет разными вещами, и он не имеет ничего общего с черно-белой темой в Windows 11.

- Найди Выбери свой цвет вариант и выберите Темный из раскрывающегося списка, чтобы включить темный режим в Windows 11. Если вы хотите создать собственную тему, выберите Обычай.

Вот как вы включаете темный режим в Windows 11.
Добавить приложение и контекстное меню режима Windows на рабочий стол
С помощью простой настройки вы можете добавить переключатель тем в контекстные меню Windows 11. Это позволит вам переключаться с белого на темный режим в Windows 11 одним щелчком мыши.
- Скачать файлы реестра в ZIP-архиве используя эту ссылку.
- Распакуйте архив в любую желаемую папку. При необходимости разблокируйте файлы.
- Двойной клик добавить-приложение-режим-контекст-меню.reg и подтвердите изменения.
- Двойной клик добавить-окна-режим-контекст-меню.reg и подтвердите изменения.
- Теперь щелкните рабочий стол правой кнопкой мыши и выберите Показать больше вариантов.

- В верхней части контекстного меню вы найдете две новые опции: Режим приложения а также Режим Windows. Они позволяют переключаться между темным и светлым режимами в Windows 11.

Вы также можете использовать Winaero Tweaker, чтобы добавить ранее упомянутые параметры в контекстное меню.
Добавляйте меню с Winaero Tweaker
- Установите Winaero Tweaker по этой ссылке, затем запустите приложение.
- Перейдите в Контекстные меню> Режим приложения.
- Установите флажок рядом с ярлыком рабочего стола в режиме приложения и ярлыком на рабочем столе в режиме Windows.

- Закройте приложение, щелкните рабочий стол правой кнопкой мыши и выберите «Показать дополнительные параметры».
Автоматически менять темы в Windows 11 на закате и восходе солнца
Как мы упоминали ранее, в Windows 11 в настоящее время нет возможности автоматически переключать режимы. Если вы хотите отключить темный режим на рассвете и включить темный режим на закате в Windows 11, вам понадобится бесплатный сторонний инструмент Windows Auto Dark Mode. Обратите внимание, что приложение также работает в Windows 10.
- Скачать Автоматический темный режим Windowsиз официального репозитория GitHub.
- Запустите приложение и поставьте галочку рядом с Включить автоматическое переключение тем.
- Выбирать От заката до восхода солнца или Использовать индивидуальные часы. Если вы используете первый вариант, приложение позволяет отдельно установить время для светлого и темного режимов.
- Подождите, пока приложение определит ваш часовой пояс и получит информацию о закате и восходе солнца для вашего текущего местоположения.
- Перейти к Программы раздел и выберите режимы для Окна а также Программы. Используйте параметр «Адаптировать к системе» для автоматического переключения тем.
Вот и все.