Изменить действие щелчка значка сети в Windows 10
Windows 10 имеет несколько основных изменений интерфейса по сравнению с Windows 8 и более ранними версиями Windows. Одно из изменений - новая сетевая панель, которая теперь называется Network Flyout. Он отображается, когда вы щелкаете значок сети на панели задач в Windows 10. Windows 10 позволяет вам настроить это поведение и изменить всплывающее меню сети на панель «Сеть» из Windows 8 или даже открыть приложение «Настройки». В этой статье мы увидим, какие у вас есть варианты. Вы сможете изменить действие щелчка значка сети.
Рекламное объявление
К изменить действие щелчка значка сети в Windows 10, вам нужно применить простую настройку реестра. Просто сделайте следующее:
- Открыть редактор реестра.
- Перейдите к следующему ключу реестра:
HKEY_LOCAL_MACHINE \ SOFTWARE \ Microsoft \ Windows \ CurrentVersion \ Панель управления \ Настройки \ Сеть
Совет: вы можете получить доступ к любому желаемому ключу реестра одним щелчком мыши.
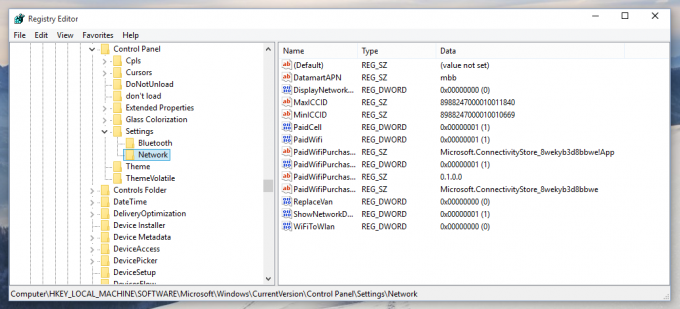
- Измените права доступа к подразделу сети, как описано ЗДЕСЬ. В качестве альтернативы используйте мой бесплатное ПО RegOwnershipEx app и получите полный доступ к этому ключу одним щелчком мыши.

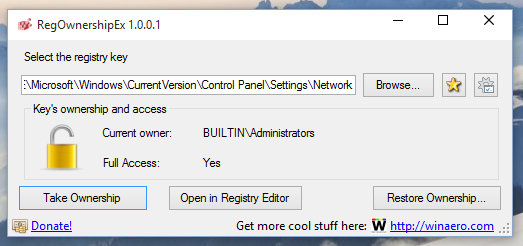
- Теперь измените ReplaceVan Значение DWORD.
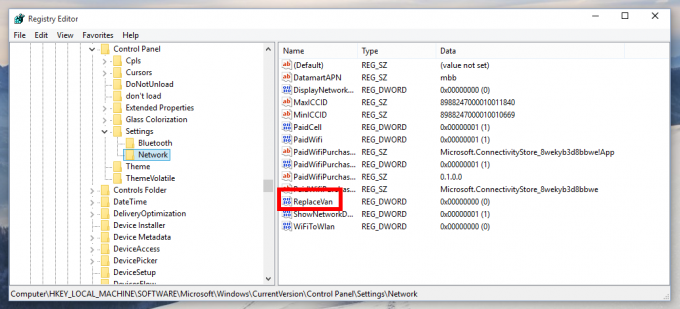
Вы можете установить одно из следующих чисел в качестве нового значения для этого параметра:
0 - открыть раскрывающееся меню «Сеть» по умолчанию.
1 - открыть настройки сети в приложении «Настройки».
2 - открыть панель «Сеть» в стиле Windows 8.
Вот и все. Настройка будет применена мгновенно, перезагрузка или выход из системы не требуются.
Вот несколько скриншотов. Когда ReplaceVan имеет значение 0, каждый раз, когда вы щелкаете значок сети на панели задач, вы будете видеть всплывающее меню сети по умолчанию:
Когда ReplaceVan имеет значение 1, соответствующие сетевые настройки должны открываться в приложении «Настройки». Однако в моей сборке Windows 10 10130 он просто открывает приложение «Настройки». Это поведение может быть исправлено в будущей сборке Windows 10:
И, наконец, вот как будет выглядеть всплывающее окно сети, если вы установите ReplaceVan на 2: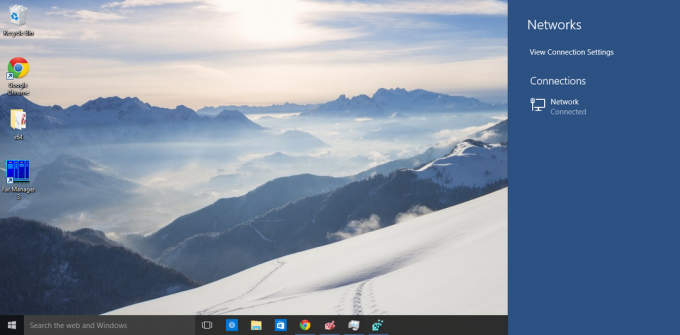
Совет: обновленный Winaero Tweaker может сэкономить ваше время и позволит вам изменить соответствующий параметр одним щелчком мыши. 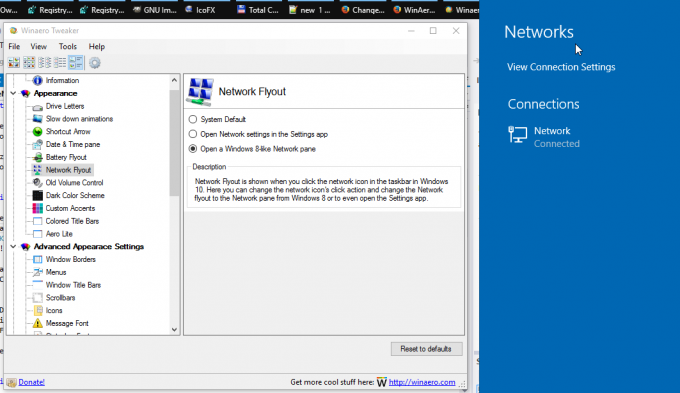 Вы можете скачать Winaero Tweaker здесь:
Вы можете скачать Winaero Tweaker здесь:
Скачать Winaero Tweaker | Список возможностей Winaero Tweaker | Winaero Tweaker: часто задаваемые вопросы
Я думаю, что это хорошее изменение, но поскольку у него нет пользовательского интерфейса для настройки поведения, не удивляйтесь, если Microsoft уберет его в финальной версии Windows 10.



