Добавить контекстное меню перезапуска проводника в Windows 10
Windows предоставляет несколько секретных способов выхода из оболочки проводника. Они могут быть полезны при внесении изменений в реестр, влияющих на проводник, или для разработчиков оболочки при тестировании расширений оболочки. Чтобы сэкономить время, вы можете добавить в контекстное меню рабочего стола специальную команду «Перезапустить проводник». Это позволит вам перезапустить оболочку проводника одним щелчком мыши.
Рекламное объявление
Примечание. Метод, описанный в этой статье, работает и в предыдущих версиях Windows.
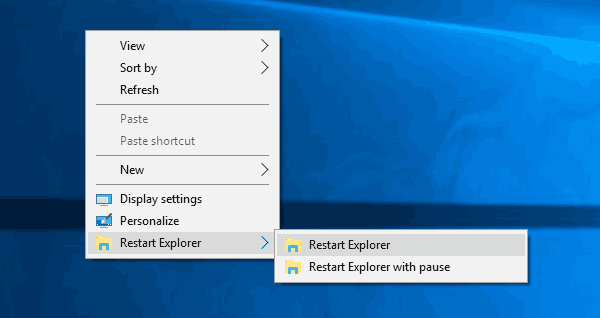
Прежде чем продолжить, рекомендую вам прочитать следующие статьи:
- Как правильно перезапустить оболочку проводника в Windows
- ExitExplorer и RestartExplorer - два инструмента для правильного выхода и перезапуска оболочки проводника.
Добавить контекстное меню перезапуска проводника в Windows 10
Откройте Блокнот и скопируйте следующий текст в новый документ.
Редактор реестра Windows версии 5.00 [HKEY_CLASSES_ROOT \ DesktopBackground \ Shell \ RestartExplorer] "Icon" = "explorer.exe" "Position" = "Bottom" "Подкоманды" = "" "MUIVerb" = "Перезапустить проводник" [HKEY_CLASSES_ROOT \ DesktopBackground \ Shell \ RestartExplorer \ shell] [HKEY_CLASSES_ROOT \ DesktopBackground \ Shell \ RestartExplorer \ shell \ 01Restart] "MUIVerb" = "Перезапустить проводник" "Icon" = "explorer.exe" [HKEY_CLASSES_ROOT \ DesktopBackground \ Shell \ RestartExplorer \ shell \ 01Restart \ command] @ = шестнадцатеричный (2): 63,00,6d, 00,64,00,2e, 00,65,00,78,00,65,00,20,00,2f, 00,63,00,20,00, 74, \ 00,61,00,73,00,6b, 00,6b, 00,69,00,6c, 00,6c, 00,20,00,2f, 00,66,00,20,00, 2f, 00, \ 69,00,6d, 00,20,00,65,00,78,00,70,00,6c, 00,6f, 00,72,00,65,00,72,00,2e, 00, 65, \ 00,78,00,65,00,20,00,20,00,26,00,20,00,73,00,74,00,61,00,72,00,74,00, 20,00, \ 65,00,78,00,70,00,6c, 00,6f, 00,72,00,65,00,72,00,2e, 00,65,00,78,00,65,00,00, \ 00 [HKEY_CLASSES_ROOT \ DesktopBackground \ Shell \ RestartExplorer \ shell \ 02RestartWithPause] "MUIVerb" = "Перезапустить проводник с паузой" "Icon" = "explorer.exe" [HKEY_CLASSES_ROOT \ DesktopBackground \ Shell \ RestartExplorer \ shell \ 02RestartWithPause \ command] @ = шестнадцатеричный (2): 63,00,6d, 00,64,00,2e, 00,65,00,78,00,65,00,20,00,2f, 00,63,00,20,00, 40, \ 00,65,00,63,00,68,00,6f, 00,20,00,6f, 00,66,00,66,00,20,00,26,00,20,00, 65,00, \ 63,00,68,00,6f, 00,20,00,54,00,68,00,65,00,20,00,65,00,78,00,70,00,6c, 00,6f, \ 00,72,00,65,00, 72,00,2e, 00,65,00,78,00,65,00,20,00,70,00,72,00,6f, 00,63,00, \ 65,00,73,00, 73,00,20,00,77,00,69,00,6c, 00,6c, 00,20,00,62,00,65,00,20,00,74, \ 00,65,00,72,00,6d, 00,69,00,6e, 00,61,00, 74,00,65,00,64,00,20,00,26,00,20,00, \ 65,00,63,00,68,00,6f, 00,2e, 00,20,00,26,00,20,00,74,00,61,00,73,00,6b, 00,6b, \ 00,69,00,6c, 00,6c, 00,20,00, 2f, 00,66,00,20,00,2f, 00,69,00,6d, 00,20,00,65,00, \ 78,00,70,00,6c, 00,6f, 00, 72,00,65,00,72,00,2e, 00,65,00,78,00,65,00,20,00,26, \ 00,20,00,65,00,63,00,68,00,6f, 00,2e, 00,20,00, 26,00,20,00,65,00,63,00,68,00, \ 6f, 00,20,00,44,00,6f, 00,6e, 00,65,00,20,00,26,00,20,00,65,00,63,00,68,00,6f, \ 00,2e, 00,20,00,26,00,20,00, 65,00,63,00,68,00,6f, 00,20,00,50,00,72,00,65,00, \ 73,00,73,00,20,00,61,00, 6e, 00,79,00,20,00,6b, 00,65,00,79,00,20,00,74,00,6f, \ 00,20,00,73,00,74,00,61,00,72,00,74,00,20,00, 65,00,78,00,70,00,6c, 00,6f, 00, \ 72,00,65,00,72,00,2e, 00,65,00,78,00,65,00, 20,00,70,00,72,00,6f, 00,63,00,65, \ 00,73,00,73,00,20,00,26,00,20,00,70,00,61,00,75,00,73,00,65,00, 3e, 00,4e, 00, \ 55,00,4c, 00,20,00,26,00,20,00,73,00,74,00,61,00,72,00,74,00, 20,00,65,00,78, \ 00,70,00,6c, 00,6f, 00,72,00,65,00,72,00,2e, 00,65,00,78,00,65,00,20,00,26,00, \ 20,00,65,00, 78,00,69,00,74,00,00,00.
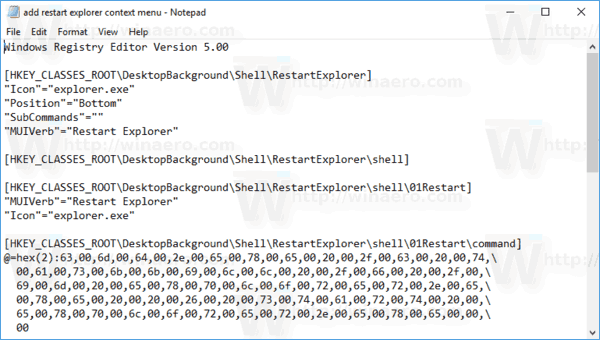
В Блокноте нажмите Ctrl + S либо выполнить пункт меню Файл - Сохранить. Откроется диалоговое окно «Сохранить».
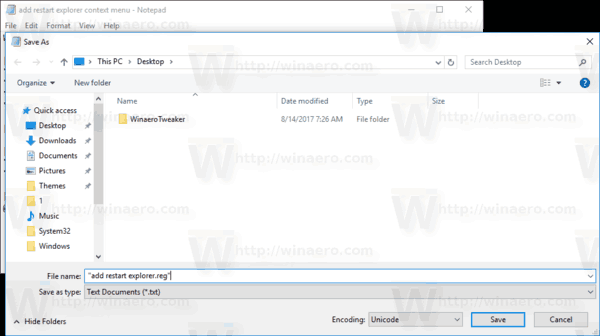
Там введите или скопируйте и вставьте следующее имя «add restart explorer.reg», включая кавычки. Двойные кавычки важны для гарантии того, что файл получит расширение «* .reg», а не * .reg.txt. Вы можете сохранить файл в любом желаемом месте, например, вы можете поместить его в папку на рабочем столе. Смотрите скриншот выше.
Теперь дважды щелкните созданный вами файл «add restart explorer.reg». Подтвердите запрос UAC и нажмите Да, чтобы объединить его с реестром.
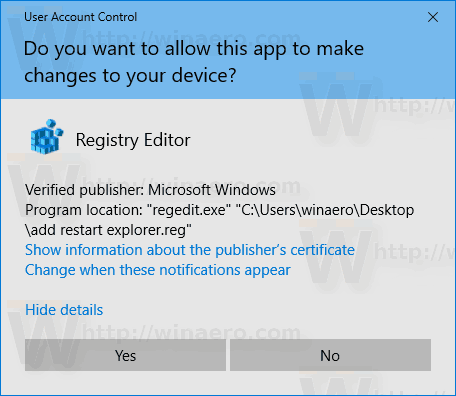
Новое подменю сразу появится в контекстном меню рабочего стола. См. Следующие скриншоты:
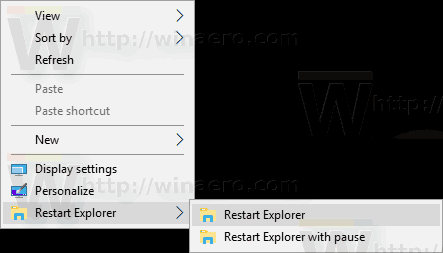
Первая команда завершит все процессы "explorer.exe" и немедленно запустит новый.
Второй пункт контекстного меню предложит вам нажать любую клавишу, чтобы запустить explorer.exe.

Чтобы сэкономить ваше время, я сделал готовые файлы реестра. Вы можете скачать их здесь:
Скачать файлы реестра
Файл отмены включен, поэтому вы можете полностью избежать ручного редактирования реестра.
Вот и все.
