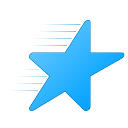Удалить контекстное меню OneDrive в Windows 10
OneDrive - это онлайн-решение для хранения документов, созданное Microsoft, которое поставляется в виде бесплатной службы с Windows 10. Его можно использовать для хранения ваших документов и других данных в Интернете в облаке. Последние сборки Windows 10 включают ряд пунктов контекстного меню, в том числе «Переместить в OneDrive». Если вам не нравится их видеть, вот как избавиться от контекстного меню OneDrive.

OneDrive входит в состав Windows, начиная с Windows 8. Это универсальное решение, созданное Microsoft, чтобы предоставить пользователю возможность иметь одни и те же файлы на каждом компьютере, с которого он входит, используя свою учетную запись Microsoft. Ранее известный как SkyDrive, сервис некоторое время назад был переименован.
Рекламное объявление
Он также предлагает синхронизацию сохраненных данных на всех ваших устройствах. "Файлы по запросу"- это функция OneDrive, которая может отображать замещающие версии онлайн-файлов в вашем локальном каталоге OneDrive, даже если они не были синхронизированы и загружены. Функция синхронизации в OneDrive зависит от учетной записи Microsoft. Чтобы использовать OneDrive, вы должны сначала создать его. Помимо OneDrive, учетную запись Microsoft можно использовать для входа в Windows 10, Office 365 и большинство онлайн-сервисов Microsoft.
Когда у тебя есть OneDrive установлен и работает в Windows 10, он добавляет Переместить в OneDrive команда контекстного меню доступна для файлов в определенных местах, включенных в ваш профиль пользователя, таких как Рабочий стол, Документы, Загрузки и т. д.

Вы можете использовать его, чтобы переместить выбранный файл в онлайн-папку OneDrive. Если OneDrive не запущен, запись «Переместить в OneDrive» не отображается. Внутри папки OneDrive контекстное меню включает набор дополнительных команд OneDrive.
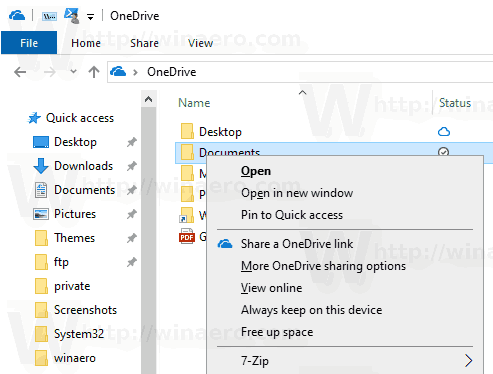
Вот как удалить команду контекстного меню OneDrive, не останавливая работу OneDrive в фоновом режиме. Вы должны войти в систему с административный аккаунт продолжить.
Чтобы удалить контекстное меню OneDrive в Windows 10,
- Открыть Приложение "Редактор реестра".
- Перейдите к следующему ключу реестра.
HKEY_LOCAL_MACHINE \ SOFTWARE \ Microsoft \ Windows \ CurrentVersion \ Shell Extensions \ Blocked
Узнайте, как перейти к ключу реестра одним щелчком. Если этот ключ отсутствует, создайте его вручную.
- Справа создайте здесь новое строковое значение с именем
{CB3D0F55-BC2C-4C1A-85ED-23ED75B5106B}. Оставьте его значение данных пустым.
- Теперь, перезапустите оболочку проводника или выйти и войти снова в вашу учетную запись.
CLSID {CB3D0F55-BC2C-4C1A-85ED-23ED75B5106B} представляет собой расширение оболочки, которое реализует Один диск команды. Поместив его имя под ключ HKEY_LOCAL_MACHINE \ SOFTWARE \ Microsoft \ Windows \ CurrentVersion \ Shell Extensions \ Blocked, вы предотвратите его загрузку проводником, поэтому запись в контекстном меню исчезает для всех пользователей!
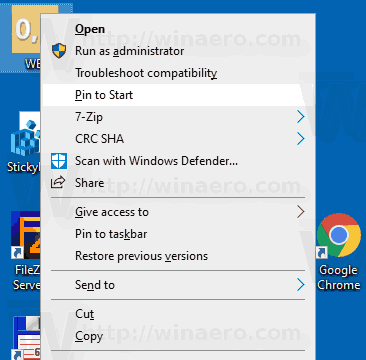
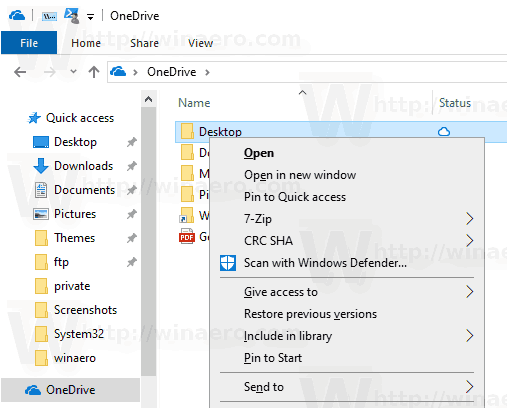
Чтобы сэкономить свое время, вы можете загрузить следующие готовые файлы реестра.
Скачать файлы реестра
Настройка отмены включена.
Кроме того, вы можете удалить контекстное меню OneDrive только для текущего пользователя (вашей личной учетной записи). Это удалит записи OneDrive только для вас и сохранит их для других пользователей вашего компьютера.
Удалить контекстное меню OneDrive только для текущего пользователя
- Открыть Приложение "Редактор реестра".
- Перейдите к следующему ключу реестра.
HKEY_CURRENT_USER \ Программное обеспечение \ Microsoft \ Windows \ CurrentVersion \ Расширения оболочки \ Заблокировано
Узнайте, как перейти к ключу реестра одним щелчком. Если этот ключ отсутствует, создайте его вручную.
- Справа создайте здесь новое строковое значение с именем
{CB3D0F55-BC2C-4C1A-85ED-23ED75B5106B}. Оставьте его значение данных пустым.
- Теперь, перезапустите оболочку проводника или выйти и войти снова в вашу учетную запись.
Готовые файлы реестра можно скачать отсюда:
Скачать файлы реестра
Вот и все.