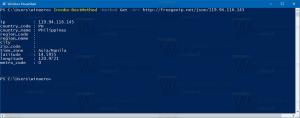Включение или отключение Auto HDR для игр в Windows 10
Вот как включить или отключить автоматический HDR для игр в Windows 10. Как вы, возможно, уже знаете, Windows 10 поддерживает HDR-видео (HDR). HDR-видео устраняет ограничения видеосигналов SDR и дает возможность повысить яркость и цвет изображения, включая дополнительную информацию о содержимом.
Рекламное объявление
Microsoft описывает HDR следующим образом.
HDR - это техника видео / изображения, при которой свет и тьма в сцене, воспроизведенной в цифровом виде, могут быть показаны с большей детализацией, чем раньше. В видеоиграх расширенный диапазон цветов и яркости HDR обеспечивает более захватывающий и реалистичный опыт. Вы сможете увидеть детали преследующего движения в темных тенях, а не только в черном. Яркое солнце будет более ярким, теплым желтым, чем ровным насыщенным белым, но если игра не отображается на вашем монитора с улучшенным динамическим диапазоном, вы не получите преимущества более захватывающего опыта, даже если у вас есть поддержка HDR монитор.
Windows 10 получила поддержку Авто HDR функция, которая ранее была доступна на консолях Xbox Series X и S. Включив его, вы сможете улучшить свой игровой опыт. Когда он включен на вашем игровом ПК с поддержкой HDR, вы получите впечатляющие визуальные эффекты HDR в поддерживаемых играх DirectX 11 и DirectX 12. Авто в названии означает, насколько легко вам включить эту функцию; простой перекидной переключатель настроек позволит вам включать и выключать эту функцию.
В этом посте вы узнаете, как включить или отключить Auto HDR, чтобы улучшить игровой процесс в Windows 10.
Включение Auto HDR для игр в Windows 10
- Открыть Приложение настроек.
- Перейти к Система > Отображать.
- Нажать на Настройки Windows HD Color ссылка справа.

- Выберите дисплей с поддержкой HDR в Выбрать дисплей list, если у вас подключено несколько дисплеев.
- Включите Использовать HDR вариант.
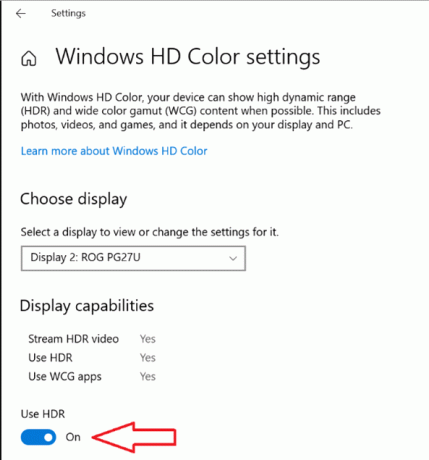
- Наконец, включите Авто HDR вариант.

Авто HDR теперь включен. Теперь он автоматически улучшит видеоизображение, когда вы играете в совместимую игру в Windows 10.
Как и в предыдущем случае, вы можете отключить функцию Auto HDR, если вас не устраивает результат.
Как отключить автоматический HDR в Windows 10
- Открыть Приложение настроек.
- Перейти к Система > Отображать.
- Нажать на Настройки Windows HD Color ссылка справа.
- Если у вас подключено несколько дисплеев, выберите дисплей в Выбрать дисплей список, для которого вы хотите отключить Auto HDR.
- Теперь выключите (отключите) Авто HDR вариант.
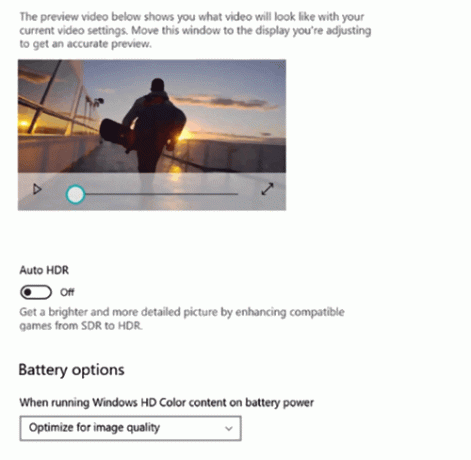
Вот и все.