Включение или отключение личного хранилища OneDrive
Как включить или отключить личное хранилище в OneDrive в Windows 10
Как вы, возможно, помните, в июне 2019 года Microsoft обновила OneDrive с помощью новой функции «Личное хранилище», которая позволяет защищать файлы в облаке. Первоначально он был доступен в Австралии, Новой Зеландии и Канаде. Microsoft сделала его доступным по всему миру в октябре 2019 года.
Рекламное объявление
Личное хранилище - это защищенная область в OneDrive, к которой вы можете получить доступ только с помощью метода строгой проверки подлинности или второго этап проверки личности, такой как ваш отпечаток пальца, лицо, PIN-код или код, отправленный вам по электронной почте или SMS. Ваши заблокированные файлы в личном хранилище имеют дополнительный уровень безопасности, обеспечивая их большую безопасность в случае, если кто-то получит доступ к вашей учетной записи или вашему устройству.
Личное хранилище выглядит как специальная папка в вашей учетной записи.
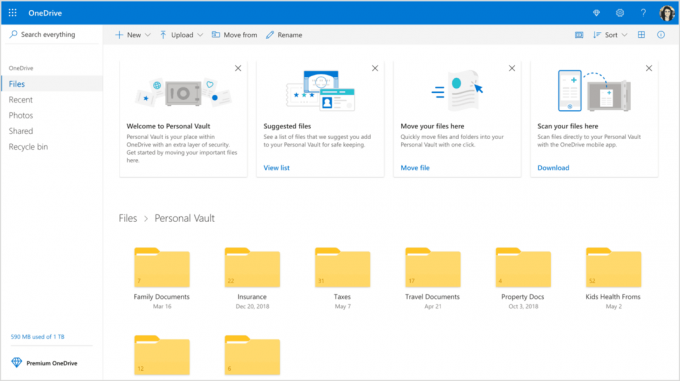
На устройствах под управлением Windows 10 Microsoft использует BitLocker для шифрования файлов, хранящихся в Personal Vault. Содержимое вашего личного хранилища будет зашифровано во время передачи и хранения на серверах Microsoft.
Personal Vault - это бесплатная функция без ограничений для подписчиков Office 365. Пользователи OneDrive без подписки смогут хранить до трех файлов в этой защищенной папке. Это ограничение определенно делает эту функцию непригодной для использования большинством пользователей OneDrive, которые не подписаны на Office 365.
Совет: Если у вас нет подписки на Office 365 для дома или личного кабинета, вы можете поместить более 3 файлов в ZIP-архив и загрузить их в Personal Vault, чтобы обойти ограничение.
Личное хранилище OneDrive включено по умолчанию. Если вы не планируете его использовать и хотите от него избавиться, вы можете отключить его следующим образом.
Примечание. Отключение личного хранилища стирает все файлы, которые вы сохранили в папке личного хранилища, без возможности их восстановления. Пожалуйста, будь осторожен.
Чтобы отключить личное хранилище OneDrive,
- Открыть Веб-сайт OneDrive и войдите в сервис под своей учетной записью.
- Нажать на Значок шестеренки настроек, чтобы открыть панель настроек.
- Нажать на Параметры во всплывающем меню "Настройки".

- В параметрах нажмите на Личное хранилище вкладка слева.
- Нажмите на Подтвердите свою личность справа.
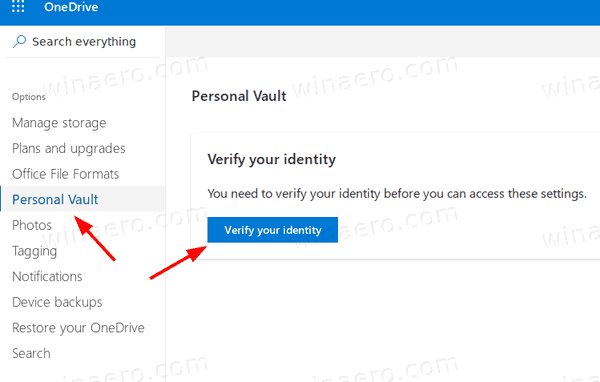
- Подтвердите свою учетную запись одним из доступных способов.
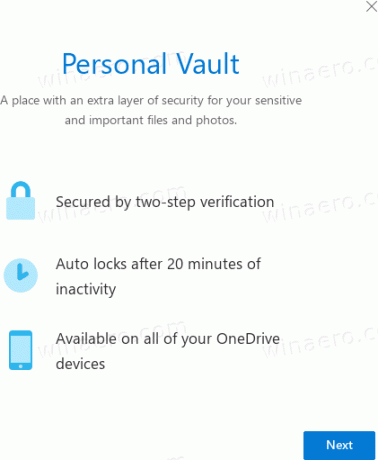
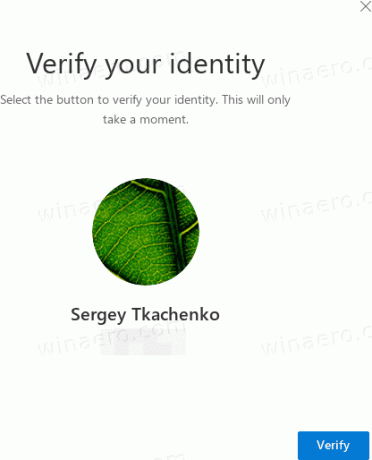
- Наконец, нажмите на Запрещать ссылка рядом с Отключить личное хранилище.
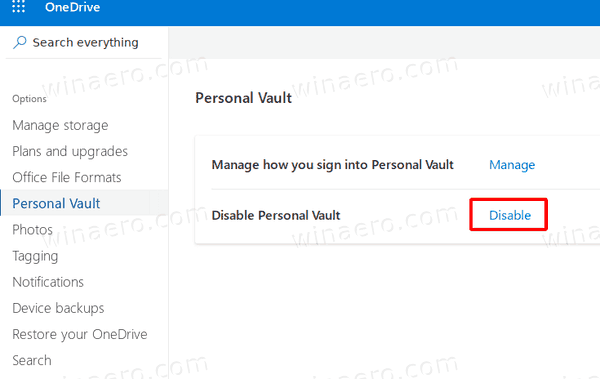
- Подтвердите операцию, и все готово.
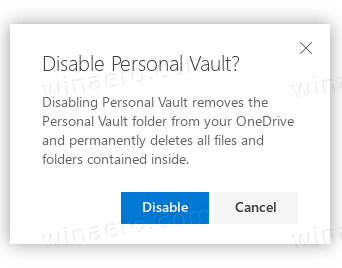
Функция личного хранилища отключена. Вы можете снова включить его в любой момент позже.
Вот как его снова включить.
Чтобы включить личное хранилище OneDrive,
- Открыть Веб-сайт OneDrive и войдите в сервис под своей учетной записью.
- Нажать на Значок шестеренки настроек, чтобы открыть панель настроек.
- Нажать на Параметры во всплывающем меню "Настройки".

- В параметрах нажмите на Личное хранилище вкладка слева.
- Справа нажмите на Давать возможность.
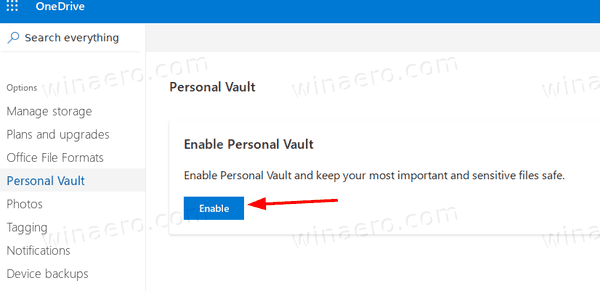
Вы сделали. Личное хранилище теперь включено.
Вот и все.
Интересные статьи:
- Включение и выключение паузы синхронизации OneDrive в сети с измерением
- Как отключить OneDrive в Windows 10
- Официальный способ удалить OneDrive в Windows 10
- Как сбросить синхронизацию OneDrive в Windows 10
- Включение защиты папок с помощью OneDrive в Windows 10
- Удалить контекстное меню OneDrive в Windows 10
- Отключить интеграцию OneDrive в Windows 10
- Выйти из OneDrive в Windows 10 (отменить связь с ПК)
- Отключить значки облака OneDrive в области навигации в Windows 10
- Освободите место из локально доступных файлов OneDrive
- Автоматически делайте файлы OneDrive по запросу доступными только в Интернете в Windows 10
- Автоматическое сохранение документов, изображений и рабочего стола в OneDrive в Windows 10
- Изменить расположение папки OneDrive в Windows 10
- И более!


