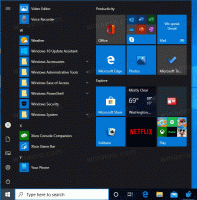Редактор реестра Windows для чайников
Часто в наших советах упоминается реестр Windows и редактор реестра. Что такое реестр и что такое RegEdit? Тем, кто знаком с Windows много лет, объяснения не нужны, но тем, кто плохо знаком с Windows, этот пост будет полезен.
Сегодня я собираюсь объяснить основы работы с редактором реестра. Я также расскажу об аргументах командной строки, основных методах работы с этой программой и многом другом. Читайте ниже, если вам интересно.
Оглавление
- Что такое редактор реестра
- Как запустить редактор реестра
- Что вам показывает редактор реестра
- Как создать новый ключ
- Как создать новую ценность
- Как стать владельцем ключа реестра
- Как восстановить владение TrustedInstaller
- Как изменить разрешения для раздела реестра
- Как получить доступ к реестру другого пользователя или другой ОС
- Аргументы командной строки редактора реестра
- Как перейти к нужному разделу реестра одним щелчком мыши
- Переключение между HKCU и HKLM в редакторе реестра в Windows 10
Что такое редактор реестра
Редактор реестра был создан как инструмент для пользователей, которые хотят изменить настройки Windows, которые не отображаются в пользовательском интерфейсе. Основное назначение этого инструмента - просмотр и изменение настроек в системном реестре - набор специальные файлы, которые содержат информацию о конфигурации Windows и почти всего программного обеспечения установлены. Windows и многие программы (кроме «переносимых») используют эту информацию для чтения и записи собственных настроек в реестр.
Как запустить редактор реестра
Независимо от установленной вами версии Windows, этот метод будет работать:
Нажмите клавиши Win + R на клавиатуре, появится диалоговое окно «Выполнить». Тип regedit без кавычек и нажмите Enter. Продолжайте с подсказкой UAC.
Главный исполняемый файл редактора реестра находится в каталоге C: \ Windows. Таким образом, вы можете перейти в эту папку и напрямую запустить файл regedit.exe. Или вы можете создать ярлык для Regedit.exe и вставить его в меню «Пуск» в папке% ProgramData% \ Microsoft \ Windows \ Start Menu \ Programs в папке «Системные инструменты». Это заставит редактор реестра отображаться в поиске в меню «Пуск».
Редактор реестра выглядит так:
Что вам показывает редактор реестра
Как видно на рисунке выше, он состоит из двух панелей - левая панель показывает иерархическое представление структур данных, называемое ключи, и на правой панели отображается ценности - которые представляют собой пары имя / данные, хранящиеся в ключах.
Ключи представляют собой виртуальное представление данных из нескольких файлов, образующих базу данных реестра. Вы можете увидеть, какие файлы представляют вашу базу данных реестра, если откроете следующий ключ:
HKEY_LOCAL_MACHINE \ SYSTEM \ CurrentControlSet \ Control \ hivelist
Обратите внимание, что некоторые части базы данных реестра никогда не отображаются в редакторе реестра. Например, вы никогда не увидите SAM (диспетчер учетных записей безопасности) внутри Regedit.
В ценности используются Windows и многими приложениями для хранения различных параметров конфигурации и их данных. Значения бывают разных типов, но в общем случае это строковые значения, числовые значения или двоичные значения.
Как создать новый ключ
Чтобы создать новый ключ, вы должны щелкнуть правой кнопкой мыши родительский ключ на левой панели и щелкнуть Новый -> Ключ команда контекстного меню.
Вы должны дать вновь созданному ключу собственное имя в соответствии с требованиями программного обеспечения, для которого вы его создаете. Вы можете экспортировать (сохранить) ключ в файл * .reg из контекстного меню. Экспортируя его в файл, вы можете позже просто дважды щелкнуть файл .reg, чтобы импортировать его содержимое обратно в реестр.
Как создать новую ценность
Чтобы создать новое значение, необходимо щелкнуть правой кнопкой мыши
- на текущем ключе на левой панели или
- в пустой области на правой панели.
Выберите подходящий тип для нового значения и введите его имя. Дважды щелкните созданное значение, чтобы задать требуемые данные.
Как стать владельцем ключа реестра
Точно так же, как разрешения и концепции владения существуют для объектов в файловой системе NTFS, они существуют и для ключей реестра. Фактически, начиная с Windows Vista, большое количество ключей реестра для конкретных ОС, в которых хранится Windows параметры защищены Windows Resource Protection, поэтому их нельзя легко удалить или изменить. В определенных ситуациях вам может потребоваться изменить эти ключи. Для этого вам необходимо стать владельцем, а также установить для них разрешения (права доступа). Например, чтобы настроить панель команд проводника, Winaero's Редактор панели инструментов проводника принимает владение определенными ключами реестра и также изменяет их разрешения. Принятие права владения довольно просто и может быть выполнено с помощью следующих шагов.
1. После открытия редактора реестра перейдите к разделу реестра, владельцем которого вы хотите стать, щелкните его правой кнопкой мыши и выберите Разрешения... вариант из контекстного меню.
2. Откроется диалоговое окно «Разрешения» для этого ключа. Щелкните значок Передовой кнопка.
3. Откроется окно «Дополнительные параметры безопасности». Здесь нужно сменить Владельца ключа. В зависимости от версии Windows это диалоговое окно может выглядеть по-разному:
-
Для Windows XP
Открыть Владелец таб.
-
Для Windows 7 / Windows Vista
Открыть Владелец таб.
Щелкните значок Другие пользователи или группы ... кнопка.
Выберите учетную запись пользователя через Передовой или просто введите свою учетную запись в поле Введите имя объекта для выбора текстовая область и щелкните Ok.
Если право собственности должно быть установлено и для всех подключей (как это чаще бывает в Windows 7 / Vista), проверьте Заменить владельца подконтейнеров и объектов флажок. -
Для Windows 8
Щелкните значок Изменять ссылка рядом с ярлыком "Владелец:"
Выберите учетную запись пользователя через Передовой или просто введите свою учетную запись в поле Введите имя объекта для выбора текстовая область и щелкните OK.
Как восстановить владение TrustedInstaller
Чтобы восстановить право собственности на TrustedInstaller в Windows 7,8 и Vista введите "NT Service \ TrustedInstaller"как имя нового владельца.
Как изменить разрешения для раздела реестра
После смены владельца раздела реестра вам почти всегда нужно изменить его разрешения, прежде чем вы действительно сможете изменить ключ. Вы должны переключиться на Разрешения вкладка в Расширенные настройки безопасности диалог для этого.
Подключи могут иметь унаследованные разрешения от их родительского ключа. Или подключи также могут иметь явные разрешения отдельно от родительского ключа. В первом случае, то есть если разрешения унаследованы от родительского ключа, необходимо отключить наследование и скопировать разрешения на текущий ключ. В Windows 7, Windows Vista и Windows XP необходимо снять флажок Включить наследуемые разрешения от родительского объекта этого объекта установите для этого флажок и щелкните Добавлять в диалоговом окне подтверждения.
После отключения наследования выберите соответствующую учетную запись пользователя и нажмите кнопку Редактировать кнопку, чтобы изменить разрешения.
В Windows 8 есть кнопка для отключения наследования.
Разрешения можно установить обоими способами. Вы можете установить их только для необходимого подключа после отключения наследования. Или вы можете установить разрешения для родительского ключа и всех его подразделов. Для этого проверьте Заменить все разрешения дочернего объекта наследуемыми разрешениями от этого объекта флажок. Это подтолкнет разрешения вниз по иерархии ключей ко всем дочерним объектам.
Как получить доступ к реестру другого пользователя или другой ОС
Редактор реестра также позволяет получить доступ к ключам и значениям другого пользователя в той же установке Windows или другой установке Windows на другом или том же компьютере. Как упоминалось выше, реестр Windows хранится в нескольких файлах. Вы можете загрузить их по отдельности и смонтировать в корень ключа HKEY_LOCAL_MACHINE.
Вот пошаговая инструкция:
1. Выберите HKEY_LOCAL_MACHINE ключ в редакторе реестра.
2. Выберите команду меню «Файл -> Загрузить куст».
3. Найдите файл реестра, который хотите открыть. В приведенном ниже примере я загружу файл реестра другой учетной записи пользователя в свою установку Windows 8.
4. В следующем диалоговом окне вы должны ввести имя для загруженного файла реестра. Это имя будет отображаться под ключом HKEY_LOCAL_MACHINE.
Примечание. Обязательно выгрузите загруженный файл реестра после того, как закончите работу с ним. Это можно сделать из команды меню «Файл» -> «Выгрузить куст» после выбора ключа, который вы загрузили.
Аргументы командной строки редактора реестра
Наконец, я хотел бы показать вам наиболее распространенные аргументы командной строки, которые можно использовать с редактором реестра. Их можно использовать в ваших собственных скриптах и пакетных файлах. Вот они:
-
regedit.exe -mОткрывает другой экземпляр редактора реестра, даже если он уже открыт. Это очень удобно, если вы хотите сравнить два расположения разделов реестра. Будет работать на Windows XP и более поздних версиях.
-
regedit.exe путь_к_файлу.reg
Объедините файл реестра с текущим реестром. Это действие по умолчанию, которое выполняется при двойном щелчке по файлу * .reg в проводнике.
-
regedit.exe / s путь_к_файлу.reg
То же, что и выше, но файл будет объединен автоматически, без диалогового окна подтверждения. Полезно для скриптов.
-
regedit.exe / e путь_к_файлу.reg
Экспорт всех данных реестра в один файл
-
regedit / e path_to_file.reg "HKEY_CURRENT_USER \ Control Panel \ Desktop"
Экспортирует ключ HKEY_CURRENT_USER \ Control Panel \ Desktop и его подразделы в один файл
-
regedit / a path_to_file.reg "HKEY_CURRENT_USER \ Control Panel \ Desktop"
То же, что и выше, но файл реестра будет создан в кодировке ANSI вместо Unicode. Также экспортируемый файл получит строку «REGEDIT4» в качестве первой строки. Такие файлы совместимы со старыми версиями Windows (до Windows 2000).
Как перейти к нужному разделу реестра одним щелчком мыши
Смотрите нашу соответствующую статью: Как перейти к нужному разделу реестра одним щелчком мыши.
Переключение между HKCU и HKLM в редакторе реестра в Windows 10
Эти концепции реестра, которые я рассмотрел, являются лишь верхушкой айсберга. Не стесняйтесь поделиться с нами своими отзывами об этой статье.