Как удалить подсистему Windows для Android в Windows 11
Вот как удалить подсистему Windows для Android в Windows 11, если она вам не нужна. Эта функция позволяет пользователям запускать приложения Android в Windows 11, как в нативной среде.
Рекламное объявление
WSA в настоящее время доступна как общедоступная предварительная версия для участников программы предварительной оценки Windows в бета-канале, что означает наличие ошибок, нестабильности и других проблем, которые Microsoft должна исправить перед выпуском приложений Android в Windows 11 для широкой публики.
Тем не менее, вам не нужно участвовать в программе Windows Insider для тестирования приложений Android в Windows 11. Энтузиастам удалось установить подсистему Windows для Android на Windows 11 стабильная и разработанная, научился скачать APK на Windows 11, и даже нашел способ установить Google Play Store из Windows 11.
Вполне возможно, что после использования приложений Android в Windows 11 вы сочтете эту возможность слишком сырой или вообще бесполезной. В таком случае вот как удалить подсистему Windows для Android в Windows 11.
Совет: вам не нужно удалять подсистему Windows для Android из Windows 11, если вы хотите удалить одно приложение Android. Учиться как удалить приложения Android в Windows 11 здесь.
Удалите подсистему Windows для Android в Windows 11
Есть три способа удалить WSA из Windows 11. Вы можете удалить его прямо из меню «Пуск», это самый быстрый способ. Дополнительно вы можете использовать настройки и winget. Итак, чтобы удалить подсистему Windows для Android в Windows 11, сделайте следующее.
Удалите WSA из меню Пуск
- Закройте все приложения Android.
- Открыть Начинать меню и щелкните Все приложения кнопка.
- Находить Подсистема Windows для Android и щелкните его правой кнопкой мыши.
- Выбирать Удалить и подтвердите действие.

- Кроме того, вы можете щелкнуть правой кнопкой мыши и удалить Магазин приложений Amazon. Windows 11 покажет вам предупреждение о том, что удаление магазина также приведет к удалению всех приложений Android и WSA.
- Подождите, пока Windows удалит подсистему и все установленные приложения. Это может занять несколько минут, в зависимости от того, сколько приложений вы используете.
Удалите подсистему Windows для Android с настройками Windows 11
- Закройте все запущенные приложения Android и интерфейсы WSA.
- Нажмите Победить + я открыть окна Настройки приложение.
- Перейти к Программы раздел и щелкните Приложения и функции.
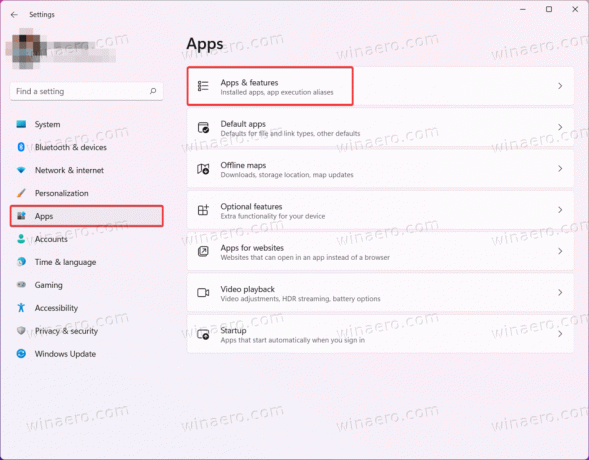
- Находить Подсистема Windows для Android в списке приложений и нажмите кнопку с тремя точками.
- Выбирать Удалить и подтвердите удаление.
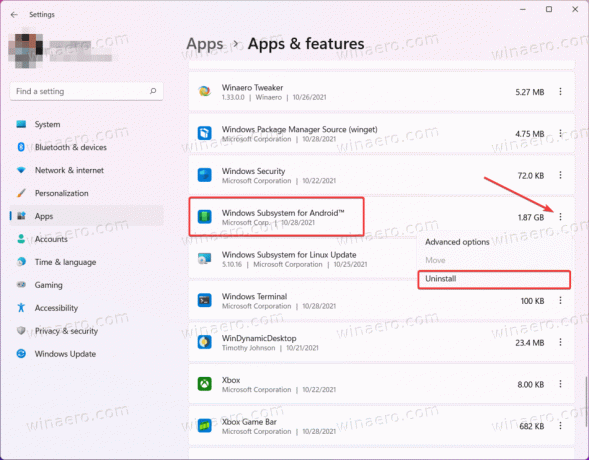
Удалите подсистему Windows для Android с помощью winget
- Щелкните правой кнопкой мыши меню Пуск и выберите Терминал Windows. Нет необходимости запускать Терминал от имени администратора.
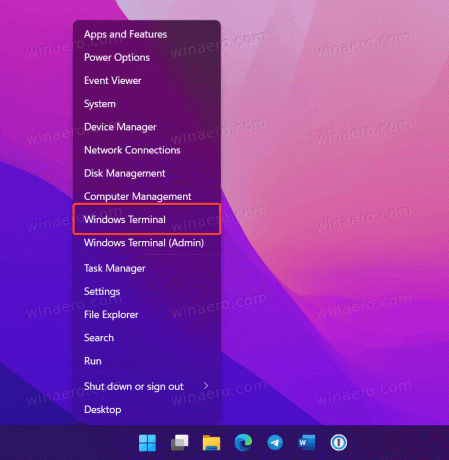
- Тип
список крылышеки нажмите Входить чтобы вывести список всех доступных приложений.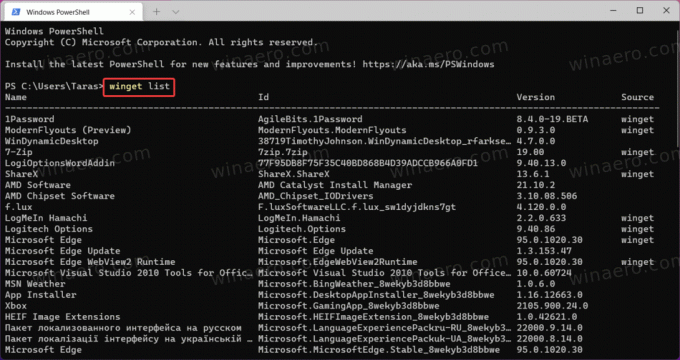
- Находить Подсистема Windows для Android и запишите его полное название.
- Введите следующую команду:
winget удалить "Подсистема Windows для AndroidTM". Измените имя пакета, если на вашем устройстве оно другое.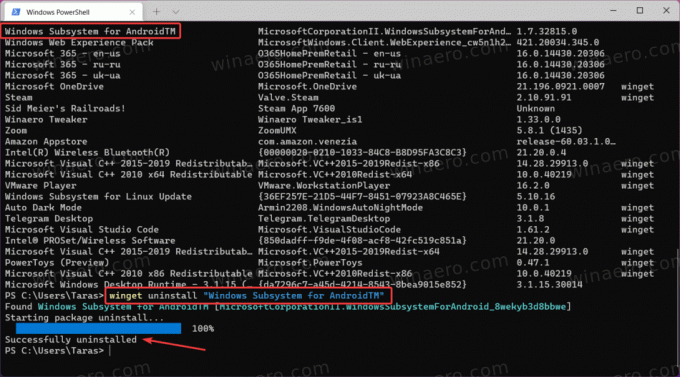
- Нажмите Входить и подождите, пока Windows 11 удалит WSA.
Вы можете использовать классическую панель управления для удаления приложений Android в Windows 11. Так или иначе, этот метод не работает с WSA, потому что Windows 11 не регистрирует подсистему Windows для Android в Программы и характеристики список в Панель управления.
Вот и все.

