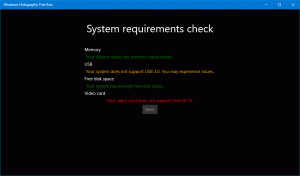Блокируйте доступ к Интернету для любого приложения одним щелчком мыши в Windows 10, Windows 8 и Windows 7
Я хотел бы поделиться с вами небольшим приложением, которое я написал, которое дает вам возможность заблокировать доступ к Интернету для любого приложения. Это делается одним щелчком мыши и использует встроенный брандмауэр Windows, чтобы заблокировать или разрешить это. OneClickFirewall это небольшая программа, которую я сделал, которая интегрируется с контекстным меню проводника. Все, что вам нужно сделать, это щелкнуть правой кнопкой мыши приложение, которое вы хотите заблокировать, и выбрать «Заблокировать доступ в Интернет».
Рекламное объявление

Один раз OneClickFirewall установлен, он добавляет эти команды в контекстное меню исполняемых файлов и ярлыков приложений:

Он совместим с Windows 10, Windows 8 и Windows 7. Он должен работать и в Windows Vista, но в настоящее время я не могу его протестировать.
Чтобы заблокировать доступ к Интернету для любого приложения одним щелчком мыши, выполните следующие действия.
- Загрузите OneClickFirewall с его официальной домашней страницы ЗДЕСЬ.
- Запустите мастер установки и следуйте его инструкциям.
- После установки OneClickFirewall откройте проводник и найдите исполняемый файл приложения, которое необходимо заблокировать для доступа в Интернет. Щелкните его правой кнопкой мыши и выберите в контекстном меню «Блокировать доступ в Интернет».

Вот и все. Приложение будет заблокировано и не сможет подключиться.
Чтобы разблокировать заблокированное приложение, щелкните его правой кнопкой мыши и выберите «Восстановить доступ в Интернет»:

Если вы не знаете, какой EXE блокировать, запустите программу, которую хотите заблокировать, откройте диспетчер задач Windows, щелкните программу правой кнопкой мыши в диспетчере задач и выберите «Перейти к деталям».

Диспетчер задач покажет вам его EXE. Затем вы можете щелкнуть правой кнопкой мыши EXE и выбрать Открыть расположение файла, чтобы открыть его в проводнике и заблокировать, щелкнув его правой кнопкой мыши.
Это очень просто и полезно.
OneClickFirewall создаст все соответствующие встроенные правила брандмауэра для каждого приложения, которое вы заблокируете таким образом. Поскольку он использует встроенный брандмауэр Windows для ограничения или разрешения доступа, он безопасен и не требует постоянной работы каких-либо дополнительных программ.
Я сделал это приложение, потому что пользовательский интерфейс по умолчанию для разрешения или блокировки приложения в брандмауэре Windows по-прежнему требует слишком много шагов. OneClickFirewall обеспечивает интеграцию с отсутствующей оболочкой проводника, которая должна была быть встроенной.
С OneClickFirewall я мог легко и быстро блокировать даже приложения Metro / Windows Store, включая рекламу в некоторых приложениях, таких как Solitaire, которая меня раздражала. Будьте осторожны с тем, какие EXE-процессы вы блокируете с помощью OneClickFirewall, особенно системные процессы.
Чтобы просмотреть список всех EXE-файлов, которые вы заблокировали с помощью OneClickFirewall, откройте брандмауэр Windows в режиме повышенной безопасности в разделе «Администрирование». Щелкните Правила для исходящих подключений. Правила, начинающиеся с «OneClickFirewall -...», - это приложения, которые вы заблокировали.
Загрузите OneClickFirewall здесь.
Посмотрите это видео, чтобы увидеть мое приложение в действии:
Что вы думаете об этом маленьком приложении? Считаете ли вы это полезным? Сообщите нам в комментариях.