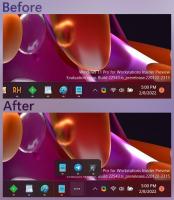Сделайте панель задач полностью прозрачной с помощью размытия в Windows 10
По умолчанию Windows 10 поставляется с непрозрачной панелью задач. Пользователь может включить прозрачность панели задач и даже повысить уровень прозрачности с помощью настройки реестра. Многие пользователи хотели бы сделать панель задач полностью прозрачной и сохранить эффект размытия. В этой статье мы увидим, как это можно сделать.
Как вы, возможно, уже знаете, в настройках есть параметр, который обеспечивает прозрачность для панели задач, меню «Пуск» и Центра действий. Подробно это описано здесь:
Как сделать панель задач прозрачной в Windows 10
Также вы можете увеличить уровень прозрачности панели задач. Однако вы не можете сделать панель задач полностью прозрачной и использовать размытие в этом режиме, чтобы она выглядела как панель задач Windows 7 с включенным Aero Glass. К счастью, есть сторонний инструмент, который позволит изменить внешний вид панели задач на то, что нам нужно. Вот простые шаги, которые вам нужно выполнить.
Сделайте панель задач полностью прозрачной с помощью размытия в Windows 10
- Во-первых, скачать Полупрозрачный TB со своей страницы GitHub. Выберите последний выпуск.
- Дважды щелкните загруженный zip-файл и извлеките все файлы в любую нужную папку. В этой папке будет храниться приложение.
- Дважды щелкните TranslucentTB.exe и запустите его.
- Щелкните правой кнопкой мыши значок TranslucentTB.exe на панели задач, чтобы настроить его параметры в соответствии с вашими предпочтениями.
Вы сделали.
Внешний вид по умолчанию будет следующим:
Вы можете отключить его, используя контекстное меню TranslucentTB. Выберите опцию «очистить», чтобы сделать панель задач полностью прозрачной в Windows 10. Вы получите следующий вид:
Наконец, интересный вариант - «Динамические окна». Он сочетает в себе два упомянутых выше варианта. Когда на рабочем столе не открываются развернутые окна, панель задач выглядит полностью прозрачной. Когда вы увеличиваете окно, панель задач выглядит как матовое стекло.
Приложение бесплатное и с открытым исходным кодом. Он поддерживает ряд параметров командной строки, представленных здесь: параметры командной строки. Опции значительно расширяют функциональность приложения. Например, вы можете раскрасить панель задач произвольным цветом. Специальная опция «--tint COLOR» определяет цвет, применяемый к панели задач. ЦВЕТ - это 32-битное число в шестнадцатеричном формате, см. Объяснение ниже. Параметр цвета интерпретируется как трех- или четырехбайтовое число в шестнадцатеричном формате, которое описывает четыре цветовых канала 0xAARRGGBB ([альфа,] красный, зеленый и синий). Они выглядят так: 0x80fe10a4 («0x» не является обязательным). Вы часто найдете цвета в этом формате в контексте HTML и веб-дизайна, и существует множество онлайн-инструментов для преобразования знакомых имен в этот формат.
Некоторые примеры:
Начните с Windows, начните прозрачно:TranslucentTB.exe --startup --transparent --save-all
Запустите режим динамических окон с предоставленным цветомTranslucentTB.exe --tint 80fe10a4 --dynamic-ws tint
Будет нормально, когда запуск открыт, в противном случае будет прозрачным.TranslucentTB.exe --dynamic-start
Совет: если вы пользуетесь классической оболочкой, вы можете добиться того же с помощью приложения. Некоторое время назад я рассмотрел вариант Classic Shell в статье Получите полностью прозрачную панель задач в Windows 10.