Как отключить автоматическое обслуживание в Windows 10
Когда вы не используете свой компьютер, Windows 10 выполняет автоматическое обслуживание. Это ежедневная запланированная задача, которая запускается нестандартно. Когда он включен, он выполняет различные задачи, такие как обновления приложений, обновления Windows, сканирование безопасности и многое другое. Вот как отключить автоматическое обслуживание в Windows 10 и почему вы можете избавиться от этой функции.
Рекламное объявление
 В общем, автоматическое обслуживание - полезная функция. Пока ваш компьютер простаивает, он пытается поддерживать производительность, безопасность операционной системы и поддерживать ее в актуальном состоянии. Основная цель функции автоматического обслуживания - не оказывать негативного влияния на производительность ОС, поэтому она объединяет все свои задачи и запускает ее в фоновом режиме.
В общем, автоматическое обслуживание - полезная функция. Пока ваш компьютер простаивает, он пытается поддерживать производительность, безопасность операционной системы и поддерживать ее в актуальном состоянии. Основная цель функции автоматического обслуживания - не оказывать негативного влияния на производительность ОС, поэтому она объединяет все свои задачи и запускает ее в фоновом режиме.Если вы интенсивно используете свой компьютер в течение запланированного периода времени, обслуживание будет отложено на другой раз. Большинству пользователей не следует отключать автоматическое обслуживание, но может возникнуть ситуация, когда вам действительно нужно его отключить.
Например, если вы столкнулись с синим экраном смерти (серьезная ошибка) или ваш компьютер зависает во время простоя, это может указывать на то, что его вызывает какая-то задача, выполняемая в рамках автоматического обслуживания. Поэтому в целях устранения неполадок вы можете отключить его и проверить поведение ОС, когда она простаивает.
К отключить автоматическое обслуживание в Windows 10, вам необходимо сделать следующее:
- Открытым Редактор реестра.
- Перейдите к следующему ключу реестра:
HKEY_LOCAL_MACHINE \ SOFTWARE \ Microsoft \ Windows NT \ CurrentVersion \ Schedule \ Maintenance
Совет: вы можете получить доступ к любому желаемому ключу реестра одним щелчком мыши.
Если этого ключа не существует, просто создайте его.
- На правой панели вы увидите Обслуживание отключено ценить. Если это значение не существует, создайте 32-битное значение DWORD с этим именем. Даже если вы используете 64-битную Windows, вам все равно нужно создать 32-битное значение DWORD. Установите значение 1, чтобы отключить автоматическое обслуживание в Windows 10.
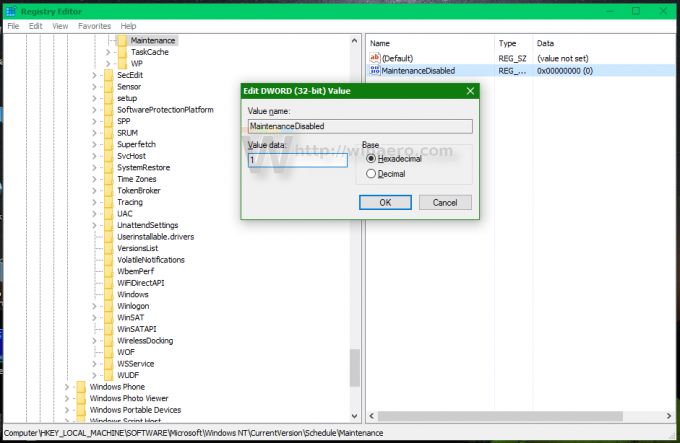
- Перезагрузите Windows 10..
Вот и все. Автоматическое обслуживание в Windows 10 будет отключено. Чтобы снова включить его, установите для параметра MaintenanceDisabled значение 0 или просто удалите его.
Я подготовил готовые файлы реестра, чтобы вы могли избежать редактирования реестра вручную. Вы можете скачать это здесь:
Скачать файлы реестра
В комментариях расскажите, почему вам пришлось отключить автоматическое обслуживание в Windows 10.

