Как получить ключ продукта Microsoft Office без использования стороннего программного обеспечения
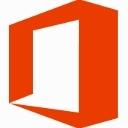
Если вы потеряли ключ продукта Microsoft Office или забыли, где вы его хранили, и больше не можете его восстановить, не отчаивайтесь. Я хотел бы поделиться простым решением для извлечения ключа продукта Office из ОС, установленной на вашем компьютере, без использования стороннего программного обеспечения.
- Откройте Блокнот.
- Скопируйте и вставьте следующий текст в окно Блокнота.
function Get-MSOfficeProductKey {param ([string []] $ computerName = ".") $ product = @ () $ hklm = 2147483650 $ path = "ПРОГРАММНОЕ ОБЕСПЕЧЕНИЕ \ Microsoft \ Office" foreach ($ компьютер в $ computerName) {$ wmi = [WMIClass] "\\ $ computer \ root \ default: stdRegProv" $ subkeys1 = $ wmi. EnumKey ($ hklm, $ path) foreach ($ subkey1 в $ subkeys1.snames) {$ subkeys2 = $ wmi. EnumKey ($ hklm, "$ path \ $ subkey1") foreach ($ subkey2 в $ subkeys2.snames) {$ subkeys3 = $ wmi. EnumKey ($ hklm, "$ path \ $ subkey1 \ $ subkey2") foreach ($ subkey3 в $ subkeys3.snames) {$ subkeys4 = $ wmi. EnumValues ($ hklm, "$ path \ $ subkey1 \ $ subkey2 \ $ subkey3") foreach ($ subkey4 в $ subkeys4.snames) {if ($ subkey4 -eq "digitalproductid") {$ temp = "" | выберите ComputerName, ProductName, ProductKey $ temp. ComputerName = $ computer $ productName = $ wmi. GetStringValue ($ hklm, "$ path \ $ subkey1 \ $ subkey2 \ $ subkey3", "productname") $ temp. ProductName = $ productName.sValue $ data = $ wmi. GetBinaryValue ($ hklm, "$ path \ $ subkey1 \ $ subkey2 \ $ subkey3", "digitalproductid") $ valueData = ($ data.uValue) [52..66] # дешифровать двоичные данные в кодировке base24 $ productKey = "" $ chars = "BCDFGHJKMPQRTVWXY2346789" для ($ i = 24; $ i -ge 0; $ i--) {$ r = 0 для ($ j = 14; $ j -ge 0; $ j--) {$ r = ($ r * 256) -bxor $ valueData [$ j] $ valueData [$ j] = [math]:: Truncate ($ r / 24) $ r = $ r% 24} $ productKey = $ chars [$ r] + $ productKey if (($ i% 5) -eq 0 -and $ i -ne 0) {$ productKey = "-" + $ productKey}} $ темп. ProductKey = $ productKey $ product + = $ temp}}}}}} $ product. } - Сохраните приведенный выше текст в файл с расширением «.ps1» на рабочем столе.
Дополнительный совет: чтобы убедиться, что вы правильно сохранили файл с расширением «.ps1», вы можете ввести его имя в двойных кавычках, например, «office.ps1». - Теперь вы должны определить, какая у вас версия Office: 32-разрядная или 64-разрядная. Если у вас есть Office 2007, 2003 или более ранняя версия, то у вас 32-разрядная версия, поскольку 64-разрядная версия выпущена не была. Кроме того, если у вас 32-разрядная версия Windows, то ваш Office также 32-разрядный, потому что 64-разрядные приложения не могут работать в 32-разрядной Windows.
- Если у вас 64-разрядная версия Windows и вы используете Office 2010, 2013 или 2016, он может быть 32-разрядным или 64-разрядным. Чтобы определить это, запустите любое приложение Office, например Word, OneNote, Excel и т. Д.
- Щелкните "Файл", а затем "Справка" в меню "Файл". Справа под окном "О ..." вы увидите его в списке, будь то 32-разрядная или 64-разрядная версия.
- Теперь вы должны открыть Powershell как администратор. Если вы используете 32-разрядный Office, откройте 32-разрядную версию PowerShell. Если вы используете 64-разрядную версию Office, откройте 64-разрядную оболочку PowerShell. Введите «powershell» в поле поиска в меню «Пуск» или прямо на начальном экране. В 64-битной Windows ярлык с именем «Windows PowerShell (x86)» представляет собой 32-битную версию PowerShell, а ярлык без «x86» в названии - это 64-битная PowerShell. Щелкните его правой кнопкой мыши и выберите Запуск от имени администратора или выберите правильный ярлык с клавиатуры и нажмите CTRL + SHIFT + Enter. Это откроет окно PowerShell с повышенными правами.
- Включите выполнение локальных файлов без цифровой подписи. Это можно сделать с помощью следующей команды (вы можете скопировать и вставить):
Set-ExecutionPolicy RemoteSigned
Нажмите Enter, чтобы разрешить изменение политики выполнения.
- Теперь вам нужно ввести следующую команду:
Модуль импорта C: \ Users \ Winaero \ Desktop \ office.ps1; Get-MSOfficeProductKey
Примечание. Вы должны изменить путь в приведенной выше команде, включая папку с именем пользователя, чтобы правильно указывать на место, где вы сохранили файл office.ps1.
- Вуаля, ваш ключ продукта Office отобразится на экране!
Спасибо нашему читателю "bosbigal" за то, что поделился этим скриптом.



