Получение файлов OneDrive по запросу в Windows 10 Fall Creators Update
OneDrive - это решение для онлайн-хранения документов, созданное Microsoft и поставляемое в комплекте с Windows 10. Его можно использовать для хранения ваших документов и других данных в Интернете в облаке. Он также предлагает синхронизацию сохраненных данных на всех ваших устройствах. «Файлы по запросу» - это функция, которая может отображать замещающие версии онлайн-файлов в вашем локальном каталоге OneDrive, даже если они не были синхронизированы и загружены. Если вы не получили функцию «Файлы по запросу» после установки Windows 10 Fall Creators Update, вот простое решение.
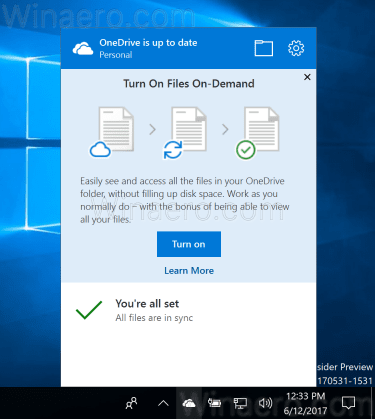
Как вы, возможно, уже знаете, функция «Файлы по запросу» не является частью операционной системы. Это функция входящего в комплект программного обеспечения OneDrive в Windows 10. По умолчанию Windows 10 Fall Creators Update поставляется с устаревшим клиентом OneDrive, который должен обновляться автоматически. Если у вас этого не произошло, вы можете исправить это вручную.
Рекламное объявление
Чтобы получить файлы OneDrive по запросу в Windows 10 Fall Creators Update, сделайте следующее.
- Загрузите обновленное приложение OneDrive по следующей ссылке: Скачать клиент OneDrive.
- Установите его.
- выход из вашей учетной записи и войдите снова. Это обеспечит перезапуск OneDrive.
Теперь вы должны получить доступ к функции «Файлы по запросу». Возможно, вам потребуется включить его в настройках приложения. См. Следующую статью:
Как включить файлы OneDrive по запросу
После включения функции «Файлы по запросу» проводник будет отображать следующие значки наложения для файлов в облаке.
Это только онлайн-файлы, которые не хранятся на вашем компьютере.
Заполнители файлов будут иметь следующий значок.

Когда вы откроете такой файл, OneDrive загрузит его на ваше устройство и сделает его доступным локально. Вы можете открыть локально доступный файл в любое время, даже без доступа к Интернету.
Наконец, следующий значок наложения будет использоваться для всегда доступных файлов.

Только файлы, помеченные как «Всегда хранить на этом устройстве», имеют зеленый кружок с белой галочкой. Эти файлы всегда будут доступны, даже если вы не в сети. Они загружаются на ваше устройство и занимают место.
Вот и все. Благодаря MSPowerUser за этот совет.
