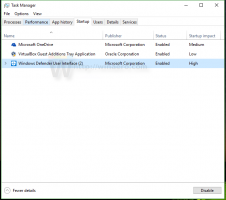Включение всплывающих уведомлений в Windows 10 с помощью настройки реестра
В одной из наших предыдущих статей мы рассмотрели как включить всплывающие уведомления в Windows 10 и отключить всплывающие подсказки для приложений, которые уже использовали воздушные шары. Этот метод предполагает использование групповой политики, которой нет в домашних выпусках Windows 10. В этой статье мы увидим, как это можно сделать в выпусках Windows 10 без редактора групповой политики. Мы сделаем это с помощью простой настройки реестра.
Рекламное объявление
В Windows 10 появилась новая функция - все уведомления приложений и системы отображаются в виде тостов. Исчезли всплывающие уведомления, которые были с Windows 2000. Вы не увидите ни одного всплывающего всплывающего уведомления от программ, которые вы используете! Вместо этого вы увидите всплывающее уведомление в стиле Windows 8.
Проблема с всплывающими уведомлениями заключается в том, что они не исчезают постепенно, как воздушные шары, поэтому, если вы все еще читали уведомление, оно может внезапно исчезнуть.
как только истечет время ожидания. Для всплывающих уведомлений вы можете навести на них курсор мыши, когда они начали исчезать, чтобы они не исчезли, пока вы их не прочитаете. Постепенное исчезновение давало пользователю визуальную обратную связь об исчезновении уведомления, поэтому он мог навести на него указатель мыши и продолжить чтение.Другая проблема заключается в том, что некоторые всплывающие уведомления, которые изначально были всплывающими уведомлениями, вообще не отображаются для меня в Windows 10.
Если вам понравились всплывающие уведомления по этой причине и вы не довольны тостами, вы можете восстановить всплывающие уведомления в Windows 10 с помощью простой настройки реестра.
- Открыть редактор реестра.
- Перейдите к следующему ключу реестра:
HKEY_CURRENT_USER \ ПРОГРАММНОЕ ОБЕСПЕЧЕНИЕ \ Политики \ Microsoft \ Windows \ Проводник
Совет: вы можете получить доступ к любому желаемому ключу реестра одним щелчком мыши.
Если у вас нет такого ключа реестра, просто создайте его. - Создайте новое 32-битное значение DWORD с именем EnableLegacyBalloonNotifications. Примечание: если вы под управлением 64-битной Windows 10, вам все равно нужно создать 32-битное значение DWORD. Установите его значение data равным 1.
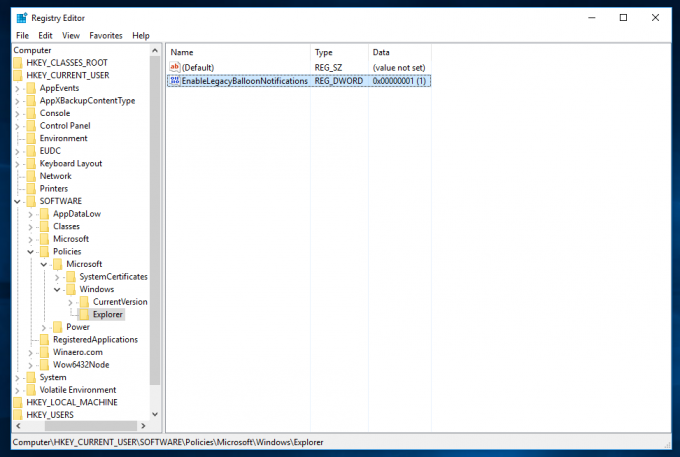
- Перезагрузите компьютер.
То же самое можно сделать, используя Winaero Tweaker. Перейдите в Внешний вид -> Всплывающие подсказки по воздушным шарам: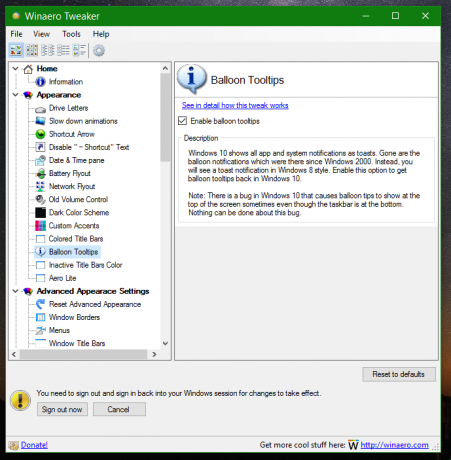
Используйте эту опцию, чтобы избежать редактирования реестра.
Вот и все. После перезагрузки всплывающие подсказки снова будут работать. Чтобы проверить их, попробуйте вставить флешку и безопасно извлечь ее, чтобы увидеть старый добрый воздушный шарик! В Windows 10 есть ошибка, из-за которой всплывающие подсказки иногда отображаются вверху экрана, даже если панель задач находится внизу! С этой ошибкой ничего не поделаешь. Microsoft должна исправить это сама.