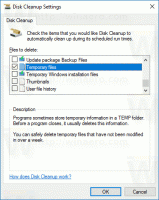Изменение интервала между текстом в режиме чтения в Microsoft Edge
Microsoft Edge - это приложение веб-браузера по умолчанию в Windows 10. Это универсальное приложение (UWP) с поддержкой расширений, быстрым механизмом рендеринга и упрощенным пользовательским интерфейсом. В последних сборках Windows 10 браузер позволяет пользователю изменять интервал текста в представлении для чтения. Вот как это можно сделать.
Microsoft Edge поставляется с режимом чтения, который может быть знаком Fire Fox а также Вивальди пользователей. Когда он включен, он удаляет ненужные элементы с открытой веб-страницы, перекомпоновывает текст и превращает его в более чистый текстовый документ без рекламы, меню и скриптов, поэтому пользователь может сосредоточиться на чтении текстового содержимого. Edge также отображает текст на странице с новым шрифтом и форматированием в режиме чтения.
Благодаря представлению для чтения Microsoft Edge обеспечивает новый, согласованный и более эффективный интерфейс для всех ваших документов, будь то книги в формате EPUB или PDF, документы или веб-страницы. Эта функция использует элементы системы Fluent Design, такие как движение и акриловый материал, чтобы обеспечить плавное и приятное впечатление, которое удерживает фокус на странице.
Режим чтения поддерживает более широкий текстовый интервал (см. Ниже).
Нормальный интервал.
Увеличенный интервал текста.
Чтобы изменить интервал текста в режиме чтения в Microsoft Edge в Windows 10, сделайте следующее.
- Откройте желаемый веб-сайт в Microsoft Edge.
- Включите Просмотр для чтения характерная черта.
- Нажать на Средства обучения кнопка.
- Нажать на Параметры текста значок.
- Включите Интервал текста возможность включить более широкий интервал между текстом в режиме чтения. Это может улучшить беглость чтения.
Наконец, вы можете изменить параметр интервала текста с помощью настройки реестра. Вот как это сделать.
Измените размер текста в режиме чтения с помощью настройки реестра
- Открыть Приложение "Редактор реестра".
- Перейдите к следующему ключу реестра.
HKEY_CURRENT_USER \ Software \ Classes \ Local Settings \ Software \ Microsoft \ Windows \ CurrentVersion \ AppContainer \ Storage \ microsoft.microsoftedge_8wekyb3d8bbwe \ MicrosoftEdge \ ReadingMode
Узнайте, как перейти к ключу реестра одним щелчком.
- Справа измените или создайте новый стиль 32-битного значения DWORD.
Примечание: даже если вы под управлением 64-битной Windows вы все равно должны создать 32-битное значение DWORD.
Задайте для его данных значения следующие значения:
0 - нормальный интервал
1 - более широкий интервал - Повторно откройте браузер, если он у вас запущен.
Чтобы сэкономить время, вы можете загрузить следующие готовые файлы реестра:
Скачать файлы реестра
Статьи по Теме:
- Как установить и использовать инструменты грамматики в Microsoft Edge
- Включить фокусировку линии в Microsoft Edge в Windows 10
- Печатайте веб-страницы без беспорядка в Microsoft Edge
- Запустите Microsoft Edge в приватном режиме
- Читайте вслух в Microsoft Edge в Windows 10
- Отодвинуть вкладки в Microsoft Edge (группы вкладок)
- Как включить полноэкранный режим в Edge
- Экспорт избранного в файл в Edge
- Как отключить PDF Reader в Microsoft Edge
- Как комментировать книги EPUB в Microsoft Edge