Включение или отключение Snap в Linux Mint 20
Как включить или отключить Snap в Linux Mint 20
Как вы, возможно, знаете, в Linux Mint 20 поддержка моментальных снимков по умолчанию отключена. В подходящий диспетчер пакетов не может использовать и устанавливать пакеты span, а инструменты управления диапазоном не устанавливаются из коробки. Если вы решили использовать приложение Snap, вот как включить поддержку Snap в Linux Mint.
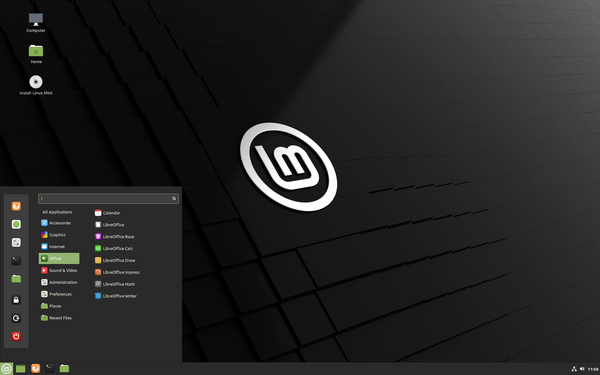
Команде Linux Mint не нравится идея протокола Snap и то, как он реализован в Canonical.
Рекламное объявление
Магазин Snap Store находится под исключительным контролем Canonical. Это централизованный источник программного обеспечения. Хотя Snap является открытым исходным кодом, он работает только с Ubuntu Store. Вы не можете создать свой собственный магазин и использовать закрытый протокол для доставки обновлений. Это означает, что клиент Snap работает только с одним хранилищем, и никто не может создать свое собственное хранилище для распространения пакетов span.
С другой стороны, Snap похож на AppImage или Flatpak the Snap Store. Его можно использовать для доставки актуальных приложений независимо от того, какая у вас версия Linux и сколько ей лет. Проблема блокировки магазина для snap не позволяет разработчикам проверять, исправлять или изменять программное обеспечение, которое оно содержит. Это делает его похожим на проприетарное программное обеспечение.
Это причины, по которым команда Linux Mint отключила инструменты span в Mint 20.
Если вы недовольны их решением и вам нужно использовать оснастку, ее все равно можно разблокировать.
Чтобы включить Snap в Linux Mint 20,
- Открытым терминал как корень.
- Введите следующую команду:
# rm /etc/apt/preferences.d/nosnap.pref. Это включит Snap. - Теперь обновите кеш пакетов для apt с помощью этой команды:
# подходящее обновление. - Наконец, установите пакет snapd:
# apt install snapd.
Примечание: не вводите # часть. Это просто индикатор для корневой консоли, в которой вы должны ввести приведенные выше команды.
Вы сделали! Инструменты привязки теперь включены.
Позже вы можете передумать и снова заблокировать инструменты привязки.
В этом случае вам необходимо восстановить /etc/apt/preferences.d/nosnap.pref. Вот как это можно сделать.
Чтобы отключить Span в Linux Mint 20
- Открытым терминал как корень.
- Удалите пакет snapd: #
удачная чистка snapd. - Выполните следующую команду:
# echo 'Пакет: snapd'> /etc/apt/preferences.d/nosnap.pref. - Теперь запустите команду Pin:
# echo 'release a = *' >> /etc/apt/preferences.d/nosnap.pref. - Наконец, выполните следующую команду:
# echo 'Pin-Priority: -10' >> /etc/apt/preferences.d/nosnap.pref. - Убедитесь, что вы все сделали правильно, просмотрев содержимое файла с помощью команды
# cat /etc/apt/preferences.d/nosnap.pref. Он должен содержать все три строки.Пакет: snapd. Пин: отпустить a = * Pin-Priority: -10
- Теперь обновите кеш пакетов для apt с помощью этой команды:
# подходящее обновление.
Вы сделали.
Вы можете проверить, что нового в Linux Mint 20, здесь:
Linux Mint 20 вышел, вы можете скачать его сейчас
