Включение или отключение архивных приложений в Windows 10
Как включить или отключить архивные приложения в Windows 10
Архивировать приложения - новая функция Windows 10, впервые представленная в Windows 10 build 20201. Когда он включен, он пытается сэкономить место для хранения и пропускную способность Интернета, помещая в архив приложения, которые вы редко используете.
Рекламное объявление
В Архивировать приложения функция доступна начиная с Windows 10, сборка 20201. В официальном журнале изменений не упоминается о его наличии, но эту опцию можно найти в разделе «Настройки»> «Приложения»> «Приложения и функции». Этот параметр включен по умолчанию и работает только для приложений Microsoft Store.
Когда этот параметр включен, ОС автоматически «архивирует» (т. Е. Удаляет) приложения, которые вы не используете часто, чтобы освободить место и пропускную способность Интернета. Он не удалит ваши файлы и другие данные, которые были сохранены локально или в облаке. В следующий раз, когда вы запустите заархивированное приложение, оно будет загружено и установлено по запросу. Это работает, только если приложение остается доступным в данный момент, отмечает Microsoft.
Чтобы включить или отключить архивные приложения в Windows 10,
- Открыть Приложение настроек.
- Перейти к Приложения> Приложения и функции.
- Справа найдите Архивировать приложения вариант.
-
Включить(включить, используется по умолчанию) иливыключенный(отключить) параметр переключения под Архивировать приложения описание.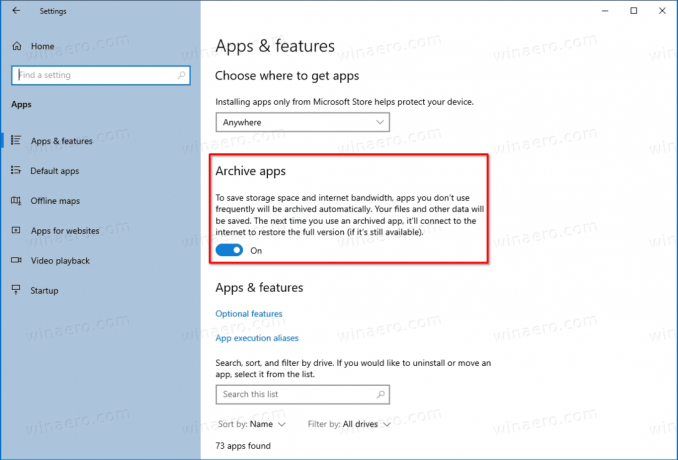
Вы сделали.
Кроме того, вы можете включить или выключить эту функцию в реестре. Давайте рассмотрим, как это сделать.
Включение или отключение архивных приложений с помощью настройки реестра
-
Найдите SID пользователя для вашей учетной записи. Открыть командная строка и введите
Список пользователей wmic заполнени обратите внимание на значение SID.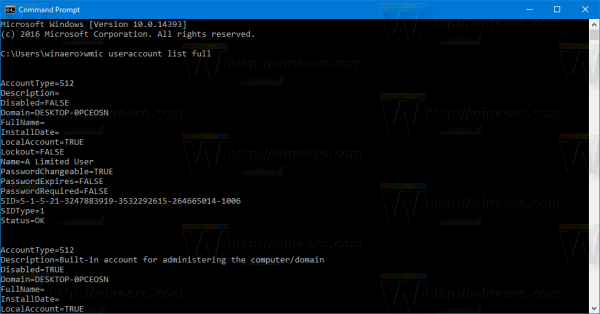
- Открыть Редактор реестра.
-
Навигация к следующему ключу:
HKEY_LOCAL_MACHINE \ SOFTWARE \ Microsoft \ Windows \ CurrentVersion \ InstallService \ Stubification. - Под
Укорочениенажмите на подраздел, который представляет полученный выше SID. - Справа, справа, измените или создайте новое 32-битное значение DWORD
EnableAppOffloading. Примечание: даже если вы под управлением 64-битной Windows вы все равно должны создать 32-битное значение DWORD.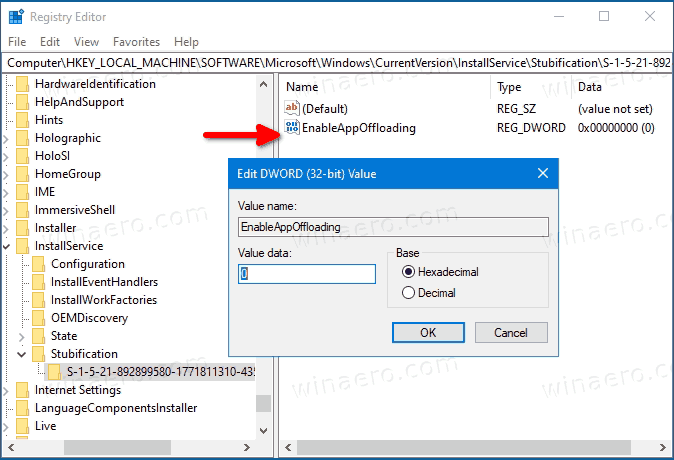
- Установите его значение данных на
1для Включено (используется по умолчанию) или 0 (чтобы отключить Архивировать приложения) за то, что вы хотите.
Вы сделали!
Стоит отметить, что другие поставщики программного обеспечения используют тот же метод оптимизации хранилища. Например, Apple делает то же самое в iOS, удаляя неиспользуемые приложения и устанавливая их по запросу.
Microsoft активно работает над добавлением дополнительных опций оптимизации хранилища в приложение «Настройки». Ранее, компания интегрировала классический инструмент очистки диска варианты, который позже получил количество улучшений.
Наконец, с недавними изменениями, Windows 10 включает в себя современный реализация инструмента управления дисками в приложении "Настройки". Первоначально обнаруженный энтузиастами, он был официально представлен в Windows 10, сборка 20197. Говоря о последнем, Microsoft оставляет существующую оснастку Disk Management MMC доступной для тех, кто предпочитает ее приложению настроек.


