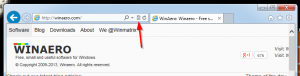Добавить контекстное меню лупы в Windows 10
Как добавить контекстное меню лупы в Windows 10
Лупа - это инструмент специальных возможностей, входящий в состав Windows 10. Когда эта функция включена, лупа увеличивает часть или весь экран, чтобы вы могли лучше видеть слова и изображения. Для более быстрого доступа к параметрам и функциям лупы вы можете добавить контекстное меню на рабочий стол.
Рекламное объявление
Каждая современная версия Windows имеет специальные возможности. Они включены, чтобы людям с ослабленным зрением, слухом, речью или другими проблемами было легче работать с Windows. Функции универсального доступа улучшаются с каждым выпуском.
Лупа - один из классических инструментов специальных возможностей, позволяющий временно увеличить часть экрана в Windows 10. Ранее известный как Microsoft Magnifier, он создает полосу в верхней части экрана, которая значительно увеличивает место, где находится указатель мыши.

В Windows 10 вы можете использовать разные методы для
запускать и останавливать лупу. Вас также может запустить его автоматически прежде, чем вы войдете в свою учетную запись.Контекстное меню лупы

Если вы предпочитаете контекстные меню, вы можете добавить лупу в контекстное меню рабочего стола. Сделайте это следующим образом. Используя контекстное меню, вы можете напрямую запустить лупу с активированным определенным видом или открыть его настройки. Он включает следующие записи:
- Увеличение объектива
- Полноэкранное увеличение
- Пристыкованное увеличение
- Настройки лупы
Чтобы добавить контекстное меню лупы в Windows 10,
- Загрузите следующий ZIP-архив: Скачать ZIP архив.
- Распакуйте его содержимое в любую папку. Вы можете разместить файлы прямо на рабочем столе.
- Разблокировать файлы.
- Дважды щелкните значок
Добавить лупу Context Menu.regфайл, чтобы объединить его.
- Чтобы удалить запись из контекстного меню, используйте предоставленный файл
Удалить контекстное меню лупы.reg.
Вы сделали!
Посмотрим, как это работает.
Как это работает
В контекстном меню используются аргументы командной строки, доступные для лупы, то есть magnify.exe файл в вашей системной папке. Он использует следующие команды.
-
Magnify.exe / линза- по умолчанию Вид объектива. -
Magnify.exe / полноэкранный режим- откройте лупу в полноэкранный просмотр. -
Magnify.exe / закреплен- открыть лупу в пристыкованный вид.
Для последнего элемента, Настройки лупы, он вызывает команда ms-settings. Команда
ms-settings: легкость доступа-лупа
См. Следующую статью, чтобы узнать, как добавить любую страницу настроек в контекстное меню: Добавить контекстное меню настроек в Windows 10.
Вот и все!