Отключить доступ приложений к файловой системе в Windows 10
Начиная с Windows 10 build 17093, вы можете запретить приложениям доступ к файловой системе на вашем компьютере. Эту функцию можно включать или отключать отдельно для установленных приложений и операционной системы. Только если это разрешено, ОС и установленные приложения смогут получить доступ к вашим файлам, включая ваши документы, изображения, видео и файлы OneDrive, хранящиеся локально.
Рекламное объявление
Начиная с Windows 10 build 17063, в ОС добавлен ряд новых опций в разделе «Конфиденциальность». К ним относятся возможность контролировать разрешения на использование для вашего Папки библиотеки / данных, микрофон, календарь, информация об учетной записи пользователя, и более. Одна из новых опций позволяет управлять правами доступа к файловой системе. Пользователь может полностью отозвать доступ к определенным приложениям или ко всей ОС.
Когда вы отключите доступ к файловой системе для всей операционной системы, он будет автоматически отключен и для всех приложений. Когда он включен, он позволяет пользователям отключать права доступа к файловой системе для отдельных приложений.
Чтобы отключить доступ к информации об учетной записи в Windows 10, сделайте следующее.
- Открыть Приложение настроек.
- Перейти к Конфиденциальность - Файловая система.
- Справа нажмите на кнопку Изменять под Разрешить доступ к файловой системе на этом устройстве.

- В следующем диалоговом окне отключите переключатель.
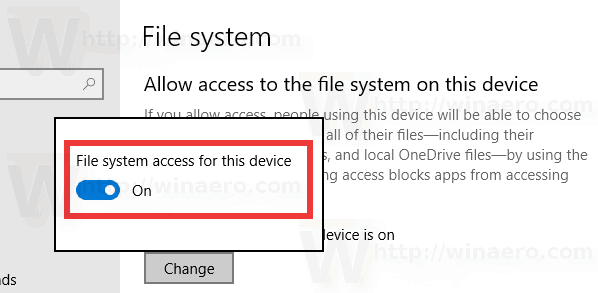
Это отключит доступ к файловой системе в Windows 10 для операционной системы и приложений. Windows 10 больше не сможет его использовать. Ни одно из установленных вами приложений не сможет обработать эту информацию.
Вместо этого вы можете настроить разрешения доступа к приложениям для отдельных приложений.
Отключить доступ приложений к файловой системе в Windows 10
Примечание. Предполагается, что вы разрешили доступ к файловой системе с помощью параметра, описанного выше в разделе «Файловая система». Таким образом, пользователи смогут отключать или разрешать доступ к файловой системе для установленных приложений.
Есть специальный переключатель, который позволяет быстро отключить или включить доступ к файловой системе для всех приложений сразу. В отличие от варианта, описанного выше, он не блокирует доступ операционной системы к вашим файлам и папкам.
Чтобы отключить доступ приложений к файловой системе в Windows 10, сделайте следующее.
- Открыть Приложение настроек.
- Перейти к Конфиденциальность - Файловая система.
- Справа отключите тумблер под Разрешает приложениям доступ к вашей файловой системе. Когда доступ разрешен для операционной системы, как описано выше, все приложения по умолчанию получают разрешения на доступ.

- В списке ниже вы можете индивидуально управлять доступом к файловой системе для определенных приложений. Каждое приложение в списке имеет собственный переключатель, который можно включить или отключить.
Вы сделали.
Интересные статьи:
- Как просмотреть разрешения приложений в Windows 10
- Изменить разрешения для приложений в Windows 10
Вот и все.



