Как включить журнал загрузки в Windows 10
В Windows 10 есть возможность включить журнал загрузки. Журнал загрузки - это специальный текстовый файл, который содержит список загруженных и выгруженных драйверов в процессе загрузки. Это может быть полезно при устранении неполадок при запуске. Вот как это можно сделать.
Рекламное объявление
Включение журнала загрузки позволит вам проанализировать внутреннюю структуру процесса загрузки на вашем компьютере с Windows 10. Журнал загрузки хранится в файле C: \ Windows \ ntbtlog.txt и может быть открыт с помощью вашего любимого текстового редактора, например Блокнота.

Есть два способа включить или отключить эту функцию. Первый метод - это msconfig, инструмент с графическим интерфейсом пользователя, который можно использовать для настройки различных параметров запуска ОС. Второй - консольный инструмент bcdedit.exe. В этой статье мы рассмотрим оба метода.
Функция журнала загрузки отключена по умолчанию. Чтобы включить его, вы должны быть вошел как администратор.
Включение журнала загрузки в Windows 10, сделайте следующее.
- Нажмите Победить + р вместе на клавиатуре и введите msconfig в поле "Выполнить". Нажмите Ввод.

- Подтвердите запрос UAC, если он появляется, и перейдите на вкладку загрузки.
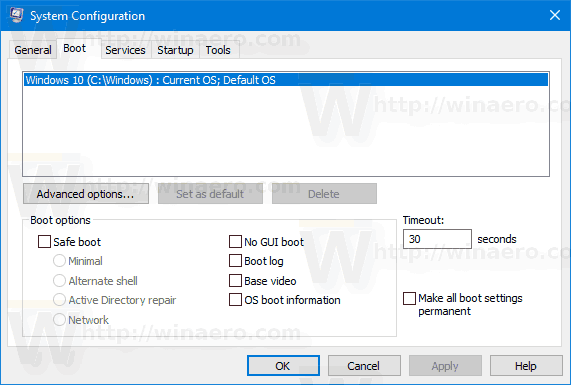
- Там включите опцию Журнал загрузки под Параметры загрузки группа.
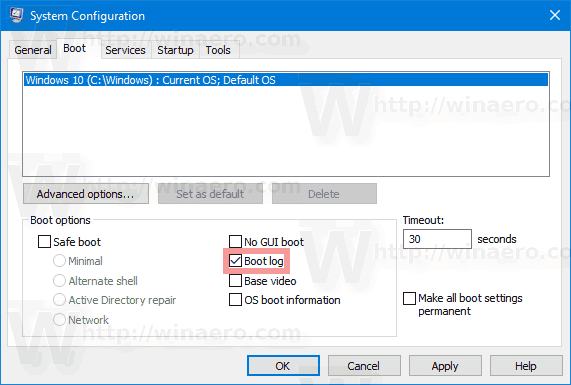
- Вам может быть предложено перезапустить Windows 10. Если вы нажмете на Рестарт, операционная система будет перезагружена.
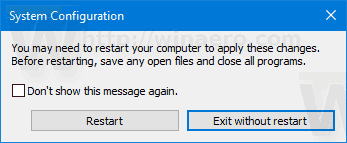 Вы можете спокойно отложить это действие, если у вас открыты незавершенные задачи.
Вы можете спокойно отложить это действие, если у вас открыты незавершенные задачи.
Как включить журнал загрузки с помощью Bcdedit.exe
То же самое можно сделать с помощью встроенной консольной утилиты. bcdedit.exe. Вот как это сделать.
- Откройте повышенная командная строка.
- Введите или скопируйте следующее:
bcdedit
Как только вы нажмете клавишу Enter, инструмент отобразит список всех установленных операционных систем и их загрузочные записи. Вам необходимо записать идентификатор ОС, для которой вы хотите включить журнал загрузки. См. Следующий снимок экрана:
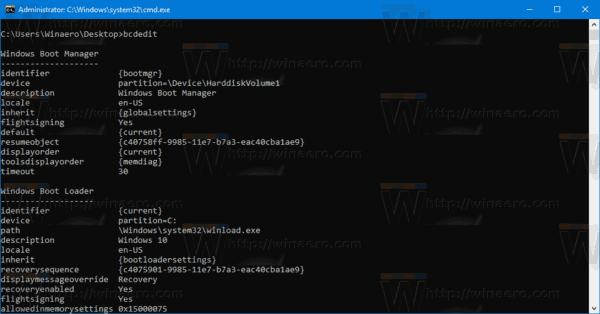
Для текущего запущенного экземпляра для быстрой справки можно использовать идентификатор {current}.
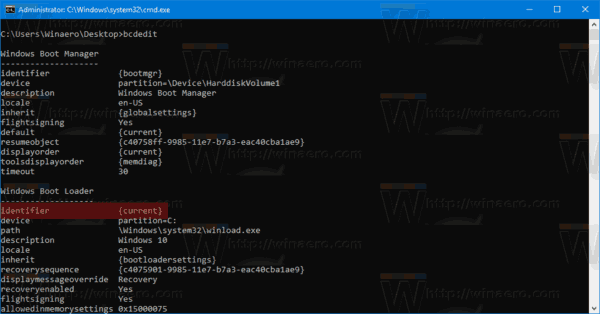
- Чтобы включить журнал загрузки, выполните команду
bcdedit / set {IDENTIFIER} bootlog ДаЗамените {IDENTIFIER} фактическим значением, которое вы отметили, например {Текущий}.
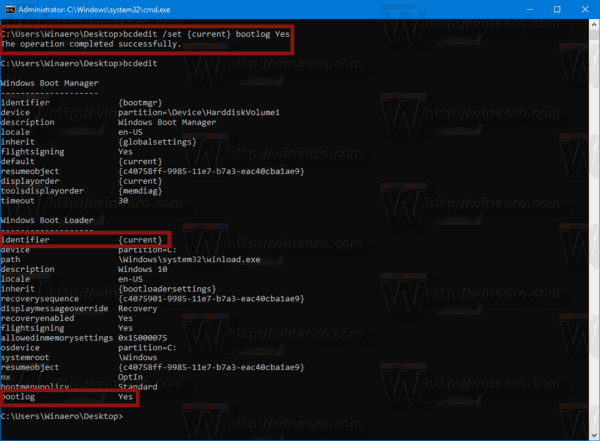
- Чтобы отключить журнал загрузки, выполните команду
bcdedit / set {IDENTIFIER} bootlog НетЭто отключит функцию журнала загрузки, которая является параметром по умолчанию.
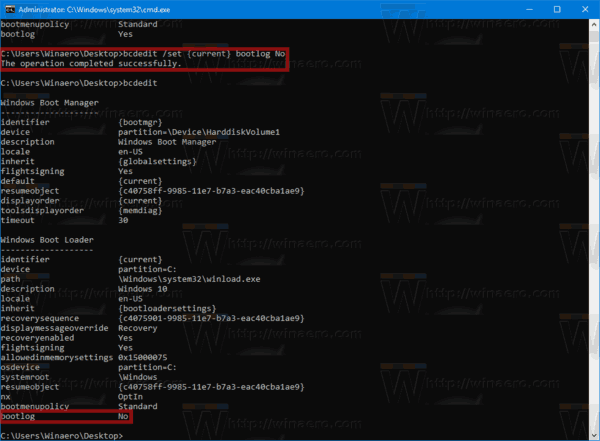
Вот и все.

