Изменить толщину курсора в Windows 10
Когда вы начинаете вводить текст в Блокноте, Word или другом текстовом редакторе, ваш курсор превращается в мигающую строку. Если у вас есть дисплей с высоким разрешением или у вас проблемы со зрением, вы можете обнаружить, что толщина текстового курсора по умолчанию не подходит для ваших нужд. Вот как это изменить.
Рекламное объявление
По умолчанию толщина курсора составляет 2 пикселя.

Вы можете увеличить его. Например, его можно установить на 5 пикселей.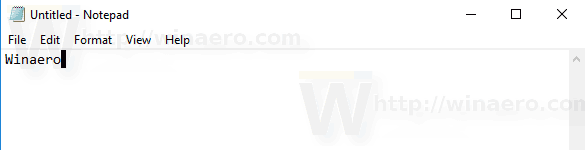 Windows 10 предлагает вам три способа изменить его и подогнать под ваши нужды. разрешение экрана. Давайте их рассмотрим.
Windows 10 предлагает вам три способа изменить его и подогнать под ваши нужды. разрешение экрана. Давайте их рассмотрим.
Чтобы изменить толщину курсора в Windows 10, сделайте следующее.
- Открыть Приложение настроек.

- Перейдите в Легкость доступа -> Другие параметры.
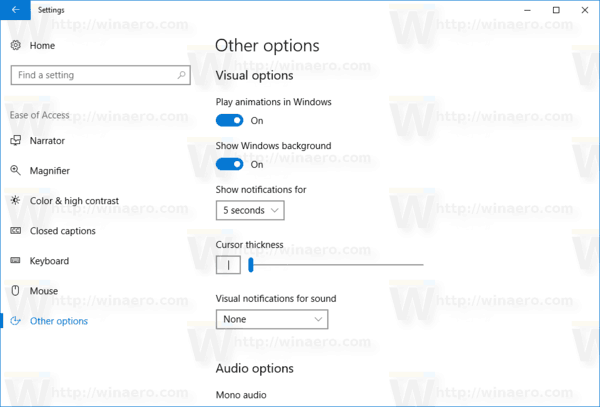
- Справа измените параметр толщины курсора. Вы можете установить ползунок на значение от 1 до 20 в соответствии с вашими предпочтениями.
Кроме того, вы можете использовать классическую панель управления или применить настройку реестра. Вот как это сделать.
Изменить толщину курсора в Windows 10 с помощью панели управления
- Откройте классику Панель управления приложение.
- Перейдите в Панель управления \ Специальные возможности \ Центр специальных возможностей. Выглядит это так:

- Справа нажмите на ссылку Сделайте компьютер более заметным:

- На следующей странице прокрутите вниз до раздела Сделайте так, чтобы изображения на экране было легче увидеть. Здесь вы можете установить желаемую толщину курсора, используя соответствующий выпадающий список.
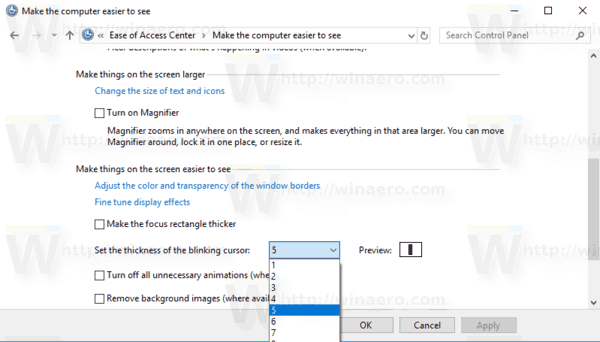
Вы сделали.
Вот как применить настройку реестра для изменения толщины курсора в Windows 10.
Измените толщину курсора в Windows 10 с помощью настройки реестра
- Открыть Приложение "Редактор реестра".
- Перейдите к следующему ключу реестра.
HKEY_CURRENT_USER \ Панель управления \ Рабочий стол
Узнайте, как перейти к ключу реестра одним щелчком.

- Справа измените или создайте новое 32-битное значение DWORD «CaretWidth». Установите значение от 1 до 20 в десятичном формате для необходимой толщины курсора. Примечание: даже если вы под управлением 64-битной Windows вы все равно должны создать 32-битное значение DWORD.
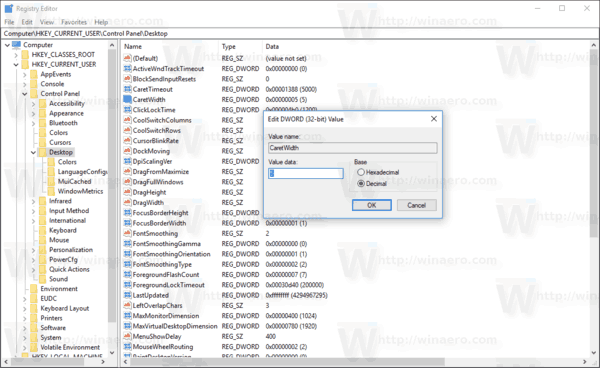
- Чтобы изменения, внесенные настройкой реестра, вступили в силу, вам необходимо: выход и войдите в свою учетную запись пользователя или перезапустить Windows 10.
Вот и все.


