Добавить политику простоя устройства в параметры электропитания в Windows 10
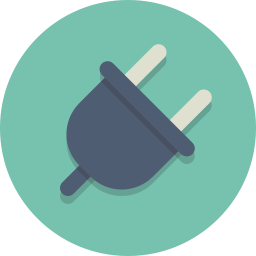
Как добавить параметр политики бездействия устройства в параметры электропитания в Windows 10
В Windows 10 вы можете добавить параметр «Политика простоя устройства» в апплет Power Options классической панели управления. Он определяет, используются ли тайм-ауты простоя для сохранения или тайм-ауты простоя производительности для устройств, которые интегрированы с обнаружением простоя устройства диспетчера питания ядра Windows. Это скрытый параметр, который по умолчанию не отображается.
Опция Политика бездействия устройства доступен в Windows Vista с пакетом обновления 1 (SP1), Windows Server 2008 R2 и более поздних версиях Windows.
Вы можете добавить или удалить его из параметров электропитания, используя настройку реестра или powercfg. В этой статье мы удалим оба метода.
Чтобы добавить политику простоя устройства в параметры электропитания в Windows 10,
- Откройте повышенная командная строка.
- Добавить Введите или скопируйте и вставьте следующую команду:
powercfg -attributes 4faab71a-92e5-4726-b531-224559672d19 -ATTRIB_HIDE. - В Политика бездействия устройства опция теперь доступна в Апплет параметров питания.
- Чтобы отменить изменение, используйте следующую команду:
powercfg -attributes 4faab71a-92e5-4726-b531-224559672d19 + ATTRIB_HIDE.
Вы сделали. См. Следующие скриншоты.
Политика бездействия устройства скрыта (по умолчанию).
Политика бездействия устройства добавлена в параметры электропитания.
Кроме того, вы можете применить настройку реестра.
Добавить политику простоя устройства в параметры электропитания в реестре
- Открыть редактор реестра.
- Перейдите к следующему ключу:
HKEY_LOCAL_MACHINE \ SYSTEM \ CurrentControlSet \ Control \ Power \ PowerSettings \ 4faab71a-92e5-4726-b531-224559672d19
Совет: вы можете получить доступ к любому желаемому ключу реестра одним щелчком мыши.
- На правой панели измените Атрибуты 32-битное значение DWORD от 1 до 0. См. Следующий снимок экрана:
- После внесения этих изменений «Политика бездействия устройства» появится в параметрах электропитания.
Вы сделали!
Примечание. Чтобы удалить добавленную вами опцию, установите значение данных для атрибутов обратно на 0.
Совет: вы можете открывать расширенные настройки схемы электропитания прямо в Windows 10.
Чтобы сэкономить время, вы можете загрузить эти готовые файлы реестра:
Скачать файлы реестра
Вот и все.



