Отключить быстрое переключение пользователей в Windows 10
Хотя концепция совместного использования одного устройства или одного ПК несколькими пользователями становится все реже с каждым днем, все еще бывают случаи, когда вам нужно совместно использовать ПК и быстро переключать пользователей. В более ранних версиях Windows до Windows 10 у нас была команда «Переключить пользователей» в меню «Завершение работы» внутри меню «Пуск» для быстрого переключения пользователей. В Windows 10 у нас есть больше способов переключаться между пользователями. Если вы не находите использования функции переключения пользователей, вы можете безопасно отключить ее. Вот как это сделать.
Рекламное объявление
В Windows 10 вы можете переключать пользователей прямо из имени учетной записи пользователя. Вам даже не нужно переключаться на экран входа в систему или нажимать Победить + L. Если у вас несколько учетных записей пользователей, все они будут перечислены, когда вы щелкнете свое имя пользователя в меню «Пуск»!
 Вы все еще можете нажмите Alt + F4 на рабочем столе и выберите «Сменить пользователя», если вы предпочитаете старый метод, если ваше имя пользователя скрыто групповой политикой, и вам тоже нужно его ввести.
Вы все еще можете нажмите Alt + F4 на рабочем столе и выберите «Сменить пользователя», если вы предпочитаете старый метод, если ваше имя пользователя скрыто групповой политикой, и вам тоже нужно его ввести.
 Однако нет очевидного способа отключить функцию быстрого переключения пользователей. Это можно сделать с помощью настройки реестра или с помощью групповой политики, если вы Выпуск Windows 10 поддерживает это.
Однако нет очевидного способа отключить функцию быстрого переключения пользователей. Это можно сделать с помощью настройки реестра или с помощью групповой политики, если вы Выпуск Windows 10 поддерживает это.
Прежде чем продолжить, убедитесь, что в вашей учетной записи административные привилегии. Теперь следуйте инструкциям ниже.
Чтобы отключить быстрое переключение пользователей в Windows 10, сделайте следующее.
- Открыть Приложение "Редактор реестра".
- Перейдите к следующему ключу реестра.
HKEY_LOCAL_MACHINE \ SOFTWARE \ Microsoft \ Windows \ CurrentVersion \ Policies \ System
Узнайте, как перейти к ключу реестра одним щелчком.

- Справа измените или создайте новое 32-битное значение DWORD "HideFastUserSwitching". Установите его на 1. Примечание: даже если вы под управлением 64-битной Windows вы все равно должны создать 32-битное значение DWORD.
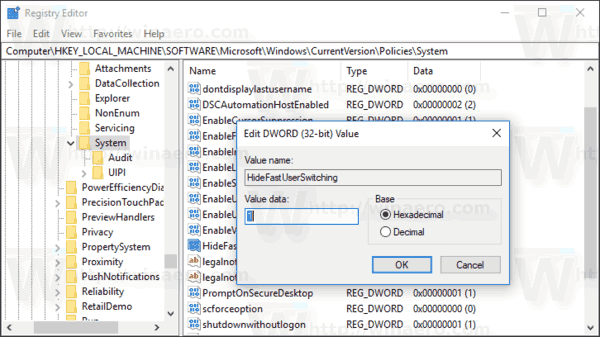
- Перезагрузите Windows 10..
Это отключит быстрое переключение пользователей для всех учетных записей пользователей, доступных в ОС.
Чтобы отключить эту функцию только для текущей учетной записи пользователя, примените ту же настройку реестра в разделе
HKEY_CURRENT_USER \ Software \ Microsoft \ Windows \ CurrentVersion \ Policies \ System.
Совет: вы можете быстро переключаться между HKCU и HKLM в редакторе реестра Windows 10.
Отключить быстрое переключение пользователей для текущей учетной записи пользователя
- Открыть Приложение "Редактор реестра".
- Перейдите к следующему ключу реестра.
HKEY_CURRENT_USER \ ПРОГРАММНОЕ ОБЕСПЕЧЕНИЕ \ Microsoft \ Windows \ CurrentVersion \ Policies \ System
Узнайте, как перейти к ключу реестра одним щелчком. Если у вас нет такого ключа, создайте его вручную.
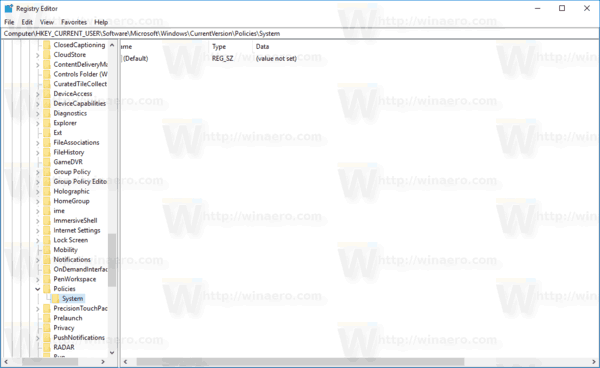
- Справа измените или создайте новое 32-битное значение DWORD "HideFastUserSwitching". Установите его на 1.
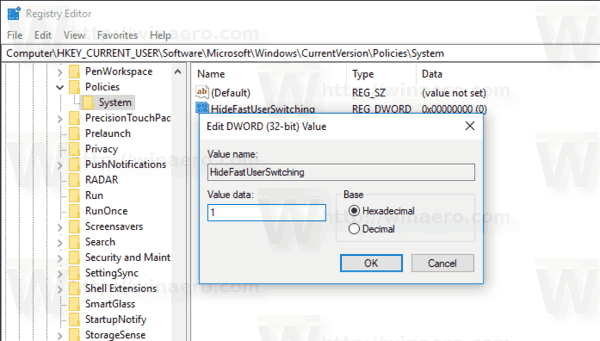 Примечание: даже если вы под управлением 64-битной Windows вы все равно должны создать 32-битное значение DWORD.
Примечание: даже если вы под управлением 64-битной Windows вы все равно должны создать 32-битное значение DWORD. - Перезагрузите Windows 10..
Вы сделали.
Отключить быстрое переключение пользователей с помощью редактора локальной групповой политики
- Нажмите Победить + р вместе на клавиатуре и введите:
gpedit.msc
Нажмите Ввод.

- Откроется редактор групповой политики. Перейти к Конфигурация компьютера \ Административные шаблоны \ Система \ Вход в систему.
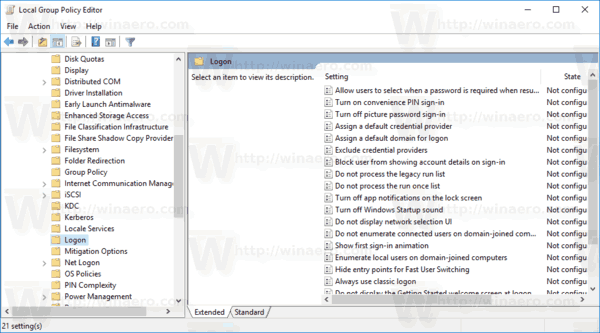 Включите опцию политики Скрыть точки входа для быстрого переключения пользователей как показано ниже.
Включите опцию политики Скрыть точки входа для быстрого переключения пользователей как показано ниже.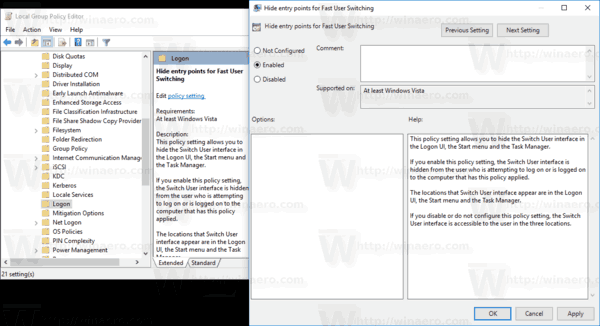
Возможно, вам будет интересно прочитать следующие статьи:
- Как быстрее переключать пользователей в Windows 10
- Создайте ярлык для смены пользователя в Windows 10
Вот и все.

