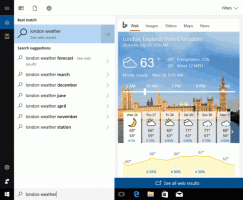Добавить контекстное меню открытых настроек в Windows 10
Вы можете добавить Open Settings в контекстное меню Windows 10. Это позволит вам открыть приложение «Настройки» прямо из контекстного меню рабочего стола или в проводнике. Вот как это можно сделать.
Рекламное объявление
Windows 10 поставляется с новым приложением под названием «Настройки». Это универсальное приложение, созданное для замены панели управления как для сенсорных экранов, так и для пользователей классических настольных компьютеров. Он состоит из нескольких страниц, на которых представлены новые параметры управления Windows 10, а также некоторые старые параметры, унаследованные от классической панели управления. Может быть полезно добавить пункт контекстного меню «Открыть настройки», чтобы открыть его быстрее.
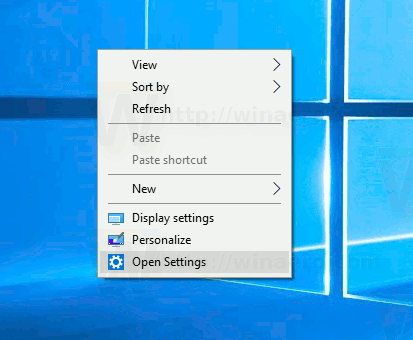
Чтобы добавить контекстное меню Open Settings в Windows 10, вам необходимо сделать следующее.
Примените настройку реестра, указанную ниже. Вставьте его содержимое в Блокнот и сохраните как файл * .reg.
Редактор реестра Windows версии 5.00 [HKEY_CLASSES_ROOT \ DesktopBackground \ Shell \ Windows. OpenControlPanel] "CanonicalName" = "{D3FB49E5-E542-4CC2-BE98-16FDC1CCEDF3}" "CommandStateHandler" = "{E410F8AE-00A1-4A1B-8247-924705718354}" "CommandStateSync" = "" "Description" = "@ shell32.dll, -31361" "FolderHandler" = "{0AC0837C-BBF8-452A-850D-79D08E667CA7}" "Icon" = "shell32.dll, -16826" "MUIVerb" = "@ shell32.dll, -31312" "VerbHandler" = "{61d5e157-a810-47e9-9d69-f1b91bab467b}" "VerbName" = "ChangeSettings" "Position" = "Bottom" [HKEY_CLASSES_ROOT \ DesktopBackground \ Shell \ Windows. OpenControlPanel \ команда] "DelegateExecute" = "{E410F8AE-00A1-4A1B-8247-924705718354}"
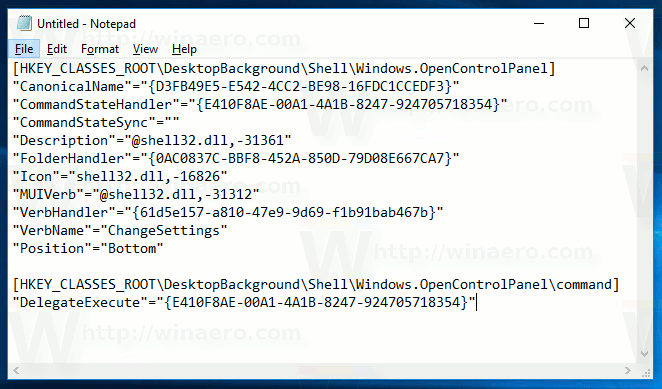
В Блокноте нажмите Ctrl + S или выполните команду Файл - Сохранить в меню Файл. Откроется диалоговое окно «Сохранить». Введите или скопируйте и вставьте имя «SettingsContextMenu.reg», включая кавычки.
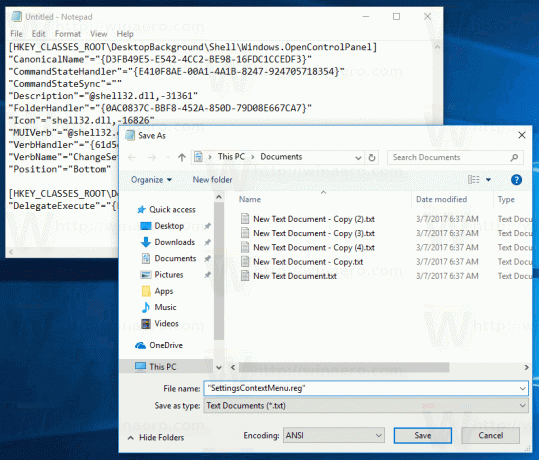
Двойные кавычки важны для гарантии того, что файл получит расширение «* .reg», а не * .reg.txt. Вы можете сохранить файл в любом желаемом месте, например, вы можете поместить его в папку на рабочем столе.
Дважды щелкните созданный файл, подтвердите операцию импорта, и все готово: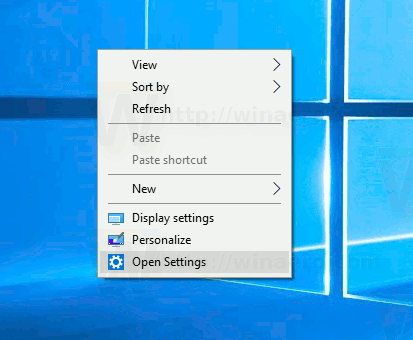
Чтобы понять, как работает эта настройка, обратитесь к моей предыдущей статье, где я объяснил, как добавить любую команду ленты в контекстное меню в Windows 10. Видеть
Как добавить любую команду ленты в меню правой кнопки мыши в Windows 10
Короче говоря, все команды ленты хранятся в этом разделе реестра.
HKEY_LOCAL_MACHINE \ SOFTWARE \ Microsoft \ Windows \ CurrentVersion \ Explorer \ CommandStore \ shell
Вы можете экспортировать нужную команду и изменить экспортированный * .Reg, чтобы добавить его в контекстное меню файлов, папок или любого другого объекта, видимого в проводнике.
Чтобы сэкономить ваше время, я сделал готовые файлы реестра. Вы можете скачать их здесь:
Скачать файлы реестра
В качестве альтернативы вы можете использовать настройку контекстного меню. Это позволит вам добавить любую команду ленты в контекстное меню.

В списке доступных команд выберите «Открыть настройки», справа выберите «Рабочий стол» и нажмите кнопку «Добавить» (см. Снимок экрана выше). Вы можете повторить этот шаг для элементов «Папка» и «Все файлы» справа, чтобы добавить команду контекстного меню «Открыть настройки» в контекстное меню папки или файла.
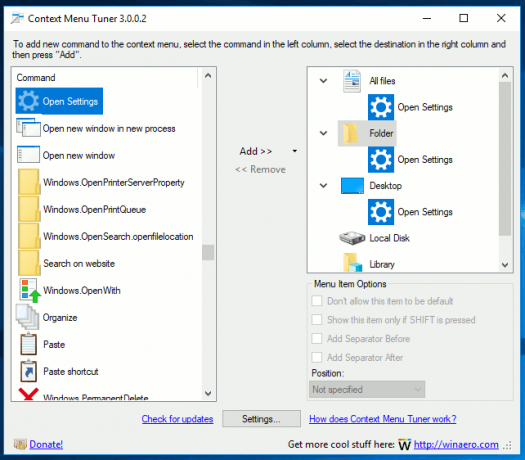
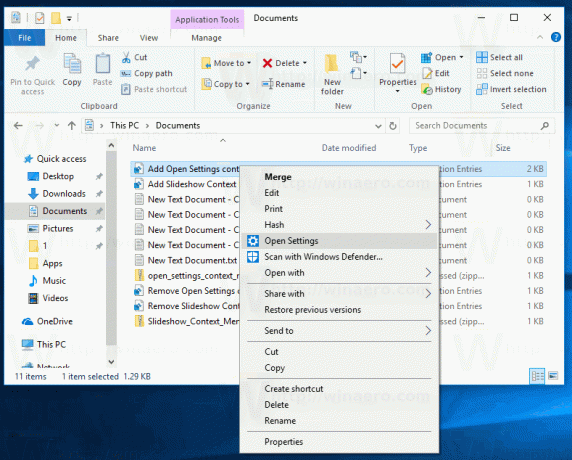
Вы можете скачать приложение здесь:
Скачать тюнер контекстного меню
Вот и все.