Как установить время из Интернета (NTP) в Linux Mint 17
Если вы хотите быть уверены, что время на вашем компьютере Linux Mint точное, вы можете настроить его на автоматическое обновление со специальных серверов времени в Интернете. Для этого вам необходимо правильно настроить операционную систему Linux Mint. Вот как это можно сделать.
Рекламное объявление
Во-первых, вам нужно установить пакет ntpdate. Откройте Меню -> Настройки -> Диспетчер программ и найдите этот пакет. Вы можете использовать поиск, чтобы сэкономить свое время. На скриншоте ниже он установлен:

Если в вашей установке его нет, установите пакет ntpdate.
«ntpdate» - это легкий пакет, который можно использовать для получения времени из Интернета с помощью NTP (сетевого протокола времени).
Следующий шаг зависит от среды рабочего стола, которую вы используете в Linux Mint.
Как установить время из Интернета с помощью корицы
Это довольно просто. Если у вас установлен пакет ntpdate, все, что вам нужно сделать, это включить соответствующий параметр в системных настройках (Центр управления).
Сделайте это следующим образом.
- Перейдите в Меню -> Настройки - Дата и время.

- На экране появится апплет «Дата и время».
- Нажмите кнопку «Разблокировать» и включите параметр «Сетевое время»:

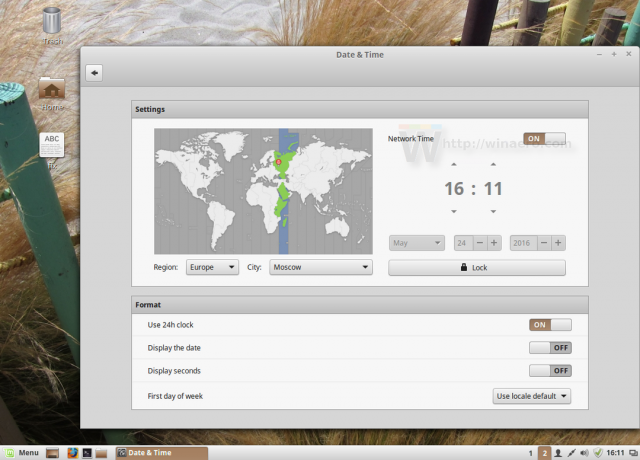
Под капотом этого графического интерфейса Cinnamon использует упомянутый ntpdate с помощью следующей команды:
/ usr / sbin / ntpdate -s ntp.ubuntu.com
Он использует NTP-сервер по умолчанию Ubuntu.
Как установить время из Интернета с помощью MATE и XFCE
В отличие от Cinnamon, другие среды рабочего стола предлагают другой способ синхронизации времени через NTP или вообще не имеют графического интерфейса.
Две другие популярные среды рабочего стола для Linux Mint - это MATE и XFCE.
Хотя MATE поставляется с возможностью синхронизации времени и даты с Интернет-серверами, для него требуется другой пакет, ntp, который представляет собой полнофункциональный NTP-сервер.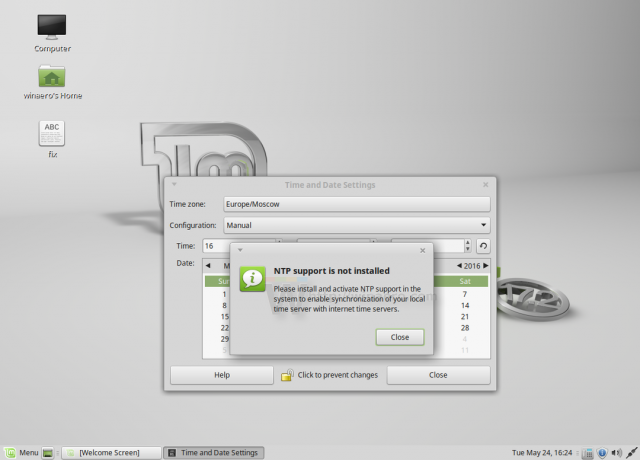
Это перебор для обычного домашнего пользователя, поэтому я бы хотел избежать этого. Нет причин запускать собственный NTP-сервер на домашнем ПК или ноутбуке.
Приведенное ниже руководство применимо к обоим из них и может использоваться в любом DE, даже без X-сервера. Вот как это можно сделать.
- Откройте ваше любимое приложение-терминал. Подходит любое приложение.
- Введите следующую команду:
sudo crontab -e
Введите свой пароль, чтобы подтвердить команду.

Если вы делаете это впервые, вам будет предложено выбрать редактор по умолчанию. nano будет выбран по умолчанию. Вы можете это принять.
Это позволит вам планировать задачи с помощью заранее установленного планировщика задач cron. - В сеансе редактора, которым в моем случае является nano, вам нужно добавить новую строку в открытый файл. Введите строку следующим образом:
0 * / 2 * * * / usr / sbin / ntpdate -s ntp.ubuntu.com
Это будет запускать команду ntpdate каждые 2 часа, чего достаточно для обеспечения точности часов программного обеспечения.
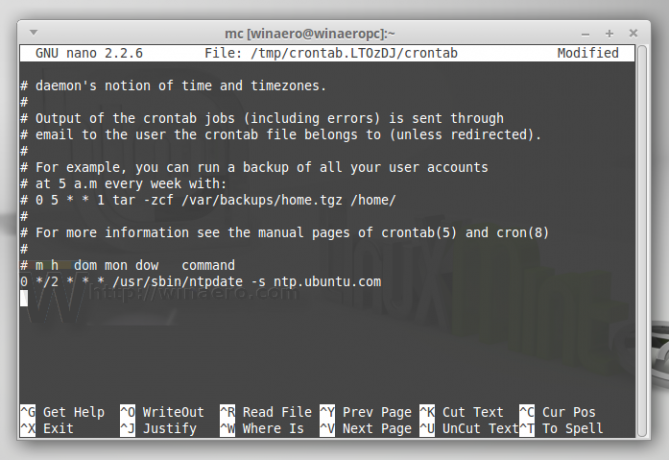
Дополнительным преимуществом этого метода является то, что вы получаете возможность изменить сервер NTP на любое желаемое значение вместо значения по умолчанию ntp.ubuntu.com. - Нажмите Ctrl + О чтобы сохранить внесенные вами изменения.
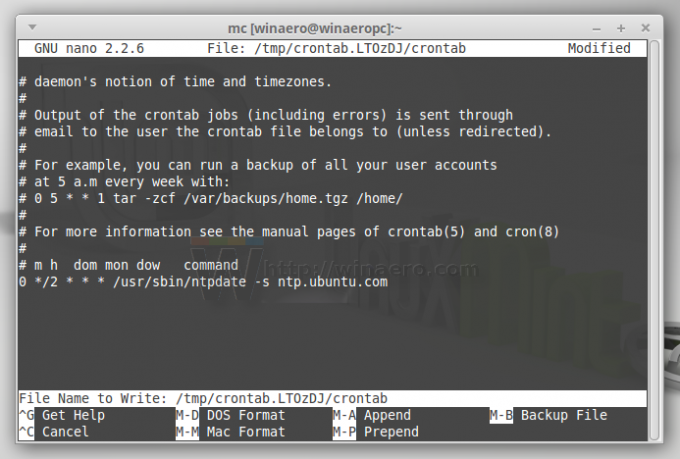
- Теперь закройте приложение-редактор. В случае nano нажмите Ctrl + Икс:

Это активирует только что добавленную задачу.
Вот и все. Теперь ваше время будет синхронизировано с выбранным вами NTP-сервером, и ваш компьютер с Linux Mint всегда будет иметь точное время и дату.

