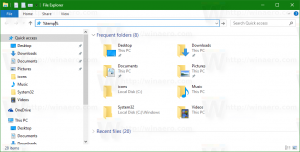Microsoft опубликовала шаги по снижению рисков и восстановлению дисковых пространств в Windows 10 v2004.
Поставляется Windows 10 версии 2004, May 2020 Update, поставляется с ошибка что делает дисковые пространства непригодными для использования и может привести к потере данных. Microsoft опубликовала новые инструкции для затронутых пользователей.

Дисковые пространства помогают защитить ваши данные от сбоев дисков и со временем увеличивать объем хранилища по мере добавления дисков к компьютеру. Вы можете использовать дисковые пространства для группировки двух или более дисков в пуле хранения, а затем использовать емкость из этого пула для создания виртуальных дисков, называемых дисковыми пространствами.
Рекламное объявление
В дисковых пространствах обычно хранятся две копии ваших данных, поэтому, если один из ваших дисков выходит из строя, у вас все еще есть неповрежденная копия ваших данных. Кроме того, если у вас заканчивается емкость, вы можете добавить больше дисков в пул хранения.
После обновления до
Windows 10 версии 2004, Майское обновление 2020 г., некоторые пользователи не могут получить доступ к своим Места для хранения. Пулы, включенные в дисковые пространства, отображают свои диски как диски в формате RAW.Устройства, использующие дисковые пространства, могут иметь проблемы с использованием или доступом к своим дисковым пространствам после обновления до Windows 10 версии 2004 (обновление за май 2020 г.) и Windows Server версии 2004. При использовании некоторых конфигураций раздел для дисковых пространств может отображаться как СЫРОЙ в Диспетчер дисков.
Microsoft имеет предоставлена следующие решения для разрешения ситуации.
- Выбирать Начинать и введите: устранять неполадки
- Выбирать Устранение неполадок в настройках
- Выбирать Посмотреть историю в Устранение неполадок раздел Настройки диалог.
- Если средство устранения неполадок попыталось запустить, вы увидите средство устранения критических неполадок или рекомендуемый инструмент устранения неполадок с заголовком и описанием из приведенной ниже таблицы. В столбце примечаний объясняется, что делает средство устранения неполадок.
| Заголовок | Описание | Примечания |
| Средство устранения неполадок оборудования и устройств | Автоматически изменять настройки системы, чтобы решить проблему на вашем устройстве. | Это средство устранения неполадок предотвратит проблемы с данными на ваших дисковых пространствах. После запуска средства устранения неполадок вы не сможете писать в свои дисковые пространства. |
| Средство устранения неполадок с дисковым пространством | Обнаружено повреждение данных в вашем пространстве для хранения с контролем четности. Это средство устранения неполадок принимает меры для предотвращения дальнейшего повреждения. Он также восстанавливает доступ для записи, если пространство ранее было помечено как доступное только для чтения. Для получения дополнительной информации и рекомендуемых действий перейдите по ссылке ниже. | Это средство устранения неполадок устранит проблему для некоторых пользователей и восстановит доступ для чтения и записи к вашим пространствам хранения с четностью. Примечание Файлы, в которых уже были проблемы, возможно, потребуется восстановить. См. Раздел «Восстановление файлов» ниже для получения дополнительной информации. |
Примечание Выполняя описанные выше действия на устройствах, использующих Простые дисковые пространства или Зеркальные дисковые пространства, вы можете увидеть Не удалось запустить сообщение для мастера по устранению неполадок. Это ожидается, поскольку эта проблема не затрагивает простые и зеркальные дисковые пространства. Средство устранения неполадок и шаги, указанные ниже, не требуются для этих типов дисковых пространств. Если вы используете Parity Storage Spaces и получаете Не удалось запустить сообщение, то вам может потребоваться выполнить следующие действия.
Обходной путь с использованием ручных шагов
Если вы используете Windows Server версии 2004 или средство устранения неполадок еще не запущено, вы можете использовать следующие инструкции, чтобы пометить их как доступные только для чтения:
- Выбирать Начинать и введите: Powershell
- Щелкните правой кнопкой мыши или нажмите и удерживайте Windows PowerShell и выберите Запустить от имени администратора.
- Если будет предложено Контроль доступа пользователей диалог для Windows Powershell, Выбрать да.
- В диалоговом окне PowerShell введите следующую команду и нажмите клавишу ВВОД:
Get-VirtualDisk |? ResiliencySettingName -eq Parity | Get-Disk | Set-Disk -IsReadOnly $ true - Теперь ваши дисковые пространства должны быть настроены только на чтение, что означает, что вы не сможете писать в них. Ваше устройство по-прежнему можно будет использовать, и любой том, который не отображается как RAW, должен быть доступен для чтения.
Примечание Вышеуказанные шаги эквивалентны описанному выше средству устранения неполадок под названием Средство устранения неполадок оборудования и устройств. В настоящее время нет ручного эквивалента средства устранения неполадок под названием Средство устранения неполадок с дисковым пространством.
Восстановить файлы
Если у вас есть доступ к пространствам Parity Storage, и они не отображаются как СЫРОЙ в Диспетчер дисков, вы можете попытаться восстановить с помощью WinFR и следующих шагов. Для получения дополнительной информации о том, как использовать WinFR, см. Восстановить потерянные файлы в Windows 10
- Загрузите и запустите инструмент из https://www.microsoft.com/store/apps/9N26S50LN705
- Запустить сегментный режим (
/р) с флаг неудаленных файлов (/ u) для восстановления файлов с ваших NTFS-томов. По умолчанию это восстановит все возможные файлы. Вы можете добавить флаги фильтра, если вас интересуют только определенные форматы файлов (например,/ п * .docx) и уменьшить восстановление системных файлов. Пример команды для восстановления всегоdocxфайлы, присутствующие вC:ехать кD: \ SpacesRecoveryпапка:winfr.exe C: D: \ SpacesRecovery / r / u /n*.docx - После выполнения команды вы можете просмотреть восстановленные файлы. В приведенном выше примере вам нужно будет перейти к
D: \ SpacesRecoveryсделать так. Если у вас возникнут проблемы с использованием WinFR, свяжитесь с нами. [email protected].
Если у вас есть том ReFS, который отображается как СЫРОЙ в Диспетчер дисков, вы можете использовать команда refsutil salvage для восстановления данных на том эквивалентного размера. Есть два варианта команды утилизации: быстрый и полный. Быстрое восстановление может не восстановить столько данных, сколько полное восстановление.
Чтобы выполнить быстрое восстановление:
В командной строке с повышенными привилегиями: refsutil salvage -QA
Например: refsutil salvage -QA E: F: \ SalvagedFiles
Чтобы выполнить полное восстановление:
В командной строке с повышенными привилегиями: refsutil salvage -FA
Например: refsutil salvage -FA E: F: \ SalvagedFiles