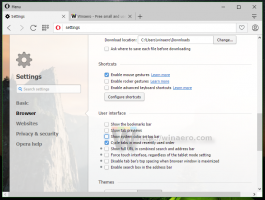Включение или отключение сетевого обнаружения в Windows 10
В Windows 10 большинство параметров сети были перенесены в Настройки. Приложение «Настройка» и новое всплывающее меню «Сеть» полностью отличаются от Windows 7 и Windows 8.1. Параметры были перемещены, и неясно, как изменить видимость ПК в локальном сеть. В этой статье мы увидим, как настроить обнаружение сети в Windows 10, чтобы сделать ваш компьютер доступным для обнаружения или скрыть его в локальной сети.
Когда вы впервые входите в свою учетную запись, Windows 10 спрашивает вас, к какой сети вы подключаетесь: домашней или общедоступной.
Если вы выберете да, ОС настроит его как частную сеть и включит обнаружение сети. Для общедоступной сети обнаружение и доступ будут ограничены. Если вам нужно получить доступ к своему компьютеру с удаленного ПК или просмотреть ПК и устройства в вашей локальной сети, вам необходимо установить его на Домашний (Частный).
Таким образом, обнаружение сети не включено для общедоступных сетей. Чтобы включить или отключить его независимо от типа используемой сети, есть специальная опция.
Чтобы включить или отключить обнаружение сети в Windows 10, сделайте следующее.
Если ваш сетевой адаптер подключен, сделайте следующее.
-
Открыть настройки.
- Зайдите в Сеть и Интернет.
- Щелкните Ethernet слева, если вы используете проводное соединение.
- Щелкните имя подключения справа. В моем случае это называется «Сеть 2»:
- На следующей странице включите переключатель Сделать этот компьютер доступным для обнаружения чтобы ваш компьютер был виден в локальной сети.
Если у вас есть адаптер беспроводной сети, сделайте следующее.
- Открыть настройки.
- Перейдите в Сеть и Интернет -> Wi-Fi.
- Справа нажмите ссылку «Управление известными сетями» под переключателем Wi-Fi.
- Щелкните имя сети, к которой вы подключились, а затем нажмите кнопку «Свойства» ниже.
- На следующей странице включите переключатель Сделать этот компьютер доступным для обнаружения чтобы ваш компьютер был виден в локальной сети.
Включение или отключение обнаружения сети в командной строке
Если вам нужно включить или отключить функцию сетевого обнаружения с помощью командной строки, вы можете сделать это следующим образом.
Открытым командная строка с повышенными привилегиями и введите или скопируйте и вставьте следующую команду, чтобы отключить обнаружение сети:
netsh advfirewall firewall set rule group = "Network Discovery" new enable = Нет
Чтобы включить обнаружение сети, используйте следующую команду:
netsh advfirewall firewall set rule group = "Network Discovery" new enable = Yes
Вот и все.