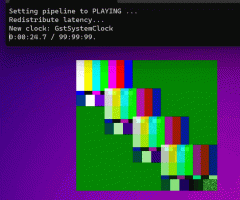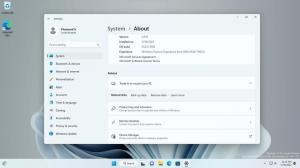Как удалить файл Hiberfil.sys (гибернация) в Windows 10
Когда в Windows 10 включен спящий режим, ОС создает файл с именем hiberfil.sys в корне вашего диска C:. Также есть функция под названием Быстрый запуск чтобы ускорить процесс загрузки. Когда он включен, он очень быстро загружает Windows. Операционная система использует гибридное завершение работы, при котором память, занятая ядром ОС и загруженными драйверами, записывается в файл C: \ hiberfil.sys.
Рекламное объявление
По умолчанию файл hiberfil.sys не отображается в проводнике. Вам нужно изменить его параметры, чтобы увидеть файл. Для справки смотрите статью
Как показать скрытые файлы в Windows 10
В зависимости от размера ОЗУ, установленного на вашем компьютере, размер файла hiberfil.sys может достигать нескольких ГБ. Это может быть очень большой файл. Если вам нужно освободить системный диск или если у вас заканчивается место на диске, и это мешает вам завершить свои задачи, вы можете удалить файл hiberfil.sys. Прежде всего, вы должны проверить, стоит ли продолжать. Вот как узнать текущий размер файла гибернации. Сделайте следующее.
Найдите размер файла hiberfil.sys
- Откройте проводник.
- Перейдите в корень вашего системного диска, обычно C :.
- Щелкните Файл - Параметры.
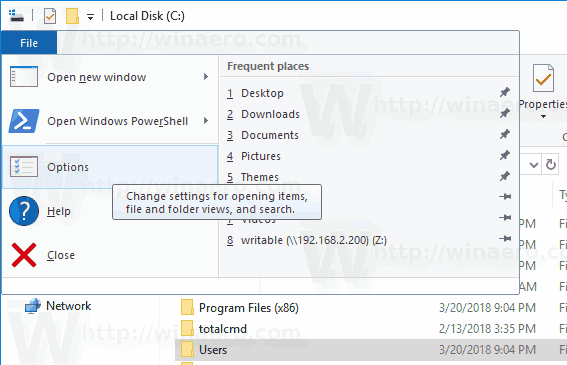
- Перейдите на вкладку "Просмотр".
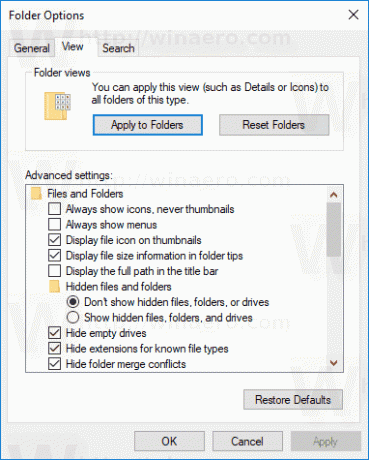
- Включите опцию Показать скрытые файлы, папки и диски.

- Теперь снимите флажок с опции Скрыть защищенные файлы операционной системы.
- Windows теперь показывает файл hiberfil.sys и его размер.
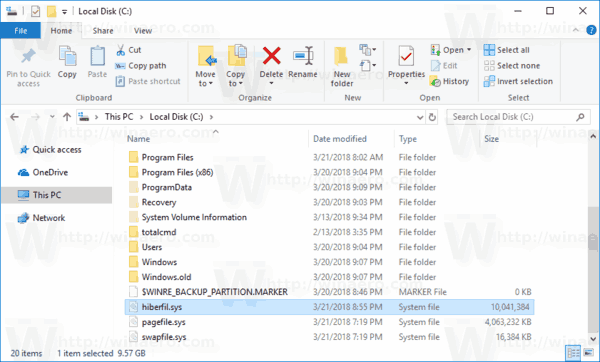
Как удалить файл Hiberfil.sys (гибернация) в Windows 10
Единственный способ удалить системный файл hiberfil.sys - отключить функцию гибернации. Лично я считаю, что спящий режим очень полезен, поэтому рекомендую отключить его только как временное решение, чтобы освободить значительный объем дискового пространства. После того, как вы завершите свои задачи, подумайте о том, чтобы снова включить его. Это восстановит файл hiberfil.sys.
Чтобы удалить файл hiberfil.sys (гибернация) в Windows 10, сделайте следующее.
- Открыть командная строка от имени администратора.
- Введите следующую команду:
powercfg -h выкл.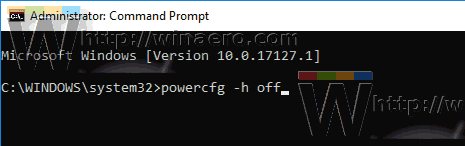
- Файл гибернации hiberfil.sys теперь удален.

- Завершите свои задачи и включите гибернацию, выполнив команду
powercfg -h нав командной строке.
Вы сделали.
Есть ряд настроек, которые вы можете применить к файлу гибернации в Windows 10. См. Следующие статьи.
- Отключить гибернацию, но сохранить быстрый запуск
- Сжатие файла гибернации в Windows 10
- Уменьшите размер файла гибернации (hiberfil.sys) в Windows 10
Вот и все.