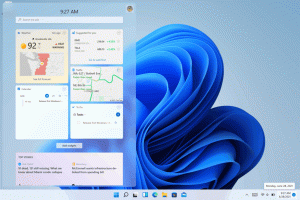Добавление папок к фотографиям в Windows 10
Приложение «Фотографии» - это универсальное приложение (Metro), которое предустановлено в Windows 10. Это приложение из Магазина, которое призвано заменить Windows Photo Viewer, поскольку Microsoft хочет сделать все Пользовательская среда выглядит и работает одинаково на Windows 10 Mobile и Windows 10 для ПК. Однако заинтересованные пользователи жестяная банка восстановить классическое настольное приложение Windows Photo Viewer. Сегодня мы увидим, как добавлять или удалять папки в приложении «Фото».
Рекламное объявление
Встроенное приложение «Фото» позволяет просматривать изображения и выполнять базовое редактирование. Его плитка закреплена в меню «Пуск». Кроме того, приложение "из коробки" связано с большинством форматов файлов изображений. Фотографии предлагают очень простые функции для просмотра изображений с локального диска пользователя или из облачного хранилища OneDrive.
Приложение «Фотографии» автоматически отображает фотографии и видео, хранящиеся в локальной папке «Изображения», а также файлы, хранящиеся в OneDrive. Вы можете настроить местоположения, которые приложение использует для отображения мультимедийного содержимого, следующим образом.
Чтобы добавить папки к фотографиям в Windows 10, сделайте следующее.
- Открыть фотографии. Его плитка по умолчанию закреплена в меню «Пуск».

- Нажмите кнопку меню с тремя точками в правом верхнем углу.
- Выберите Настройки команда из меню.

- Появятся настройки. Под Источникинажмите на кнопку Добавить папку.

- Найдите папку, которую хотите добавить в приложение «Фото», затем нажмите кнопку Добавить эту папку в изображения.

- Теперь вы можете закрыть приложение «Фото».
Кроме того, вы можете использовать вкладку «Папки» на главной странице приложения «Фотографии».
Добавить папку в Фото со своей главной страницы
- Запустите приложение "Фото".
- Щелкните вкладку «Папки» вверху главной страницы.
- Нажмите на Добавить папку.

- Найдите папку, которую хотите добавить в приложение «Фото», затем нажмите кнопку Добавить эту папку в изображения.
- Папка добавлена в Фото.

Наконец, вы можете удалить любую добавленную папку из своей коллекции изображений приложения «Фотографии».
Откройте настройки приложения, перейдите в раздел «Источники» и нажмите кнопку Икс рядом с названием папки в списке. Он будет удален после подтверждения операции.

Вот и все.
Статьи по Теме:
- Изменение внешнего вида живой плитки приложения Photos в Windows 10
- Включение масштабирования с помощью колесика мыши в фотографиях в Windows 10
- Параметры приложения резервного копирования и восстановления фотографий в Windows 10
- Как отмечать людей в приложении "Фото" в Windows 10
- Включение темной темы в фотографиях в Windows 10
- Исключение изображений OneDrive из фотографий в Windows 10
- Установить фотографии в качестве заставки в Windows 10
- Отключить обнаружение и распознавание лиц на фотографиях в Windows 10