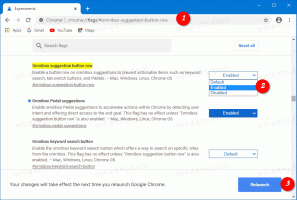Добавить управление питанием AHCI Link в параметры электропитания в Windows
Как добавить управление питанием AHCI Link в параметры электропитания в Windows 10
Управление питанием AHCI Link настраивает режим управления питанием канала для дисков и устройств хранения, подключенных к системе через интерфейс AHCI. В Windows 10 вы можете добавить опцию «Управление питанием AHCI Link» в апплет Power Options классической панели управления. Это скрытый параметр, который по умолчанию не отображается.
Рекламное объявление
Опция Управление питанием AHCI Link доступен в Windows 7 и более поздних версиях Windows.
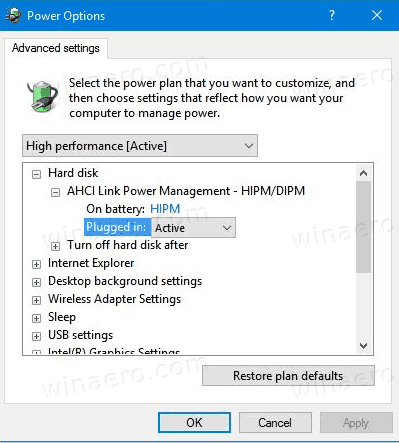
В зависимости от вашего оборудования его можно переключить в один из следующих режимов.
- Активный - Ни HIPM, ни DIPM не допускаются. Управление питанием канала отключено.
- HIPM - Можно использовать только управление питанием канала, инициированное хостом.
- ДИПМ - Можно использовать только управление питанием канала, инициированное устройством.
- HIPM + DIPM. Могут использоваться как HIPM, так и DIPM.
- Самый низкий - Можно активировать HIPM, DIPM и DEVSLP. DevSlp или DevSleep (иногда называемый спящим устройством или SATA DEVSLP) является функцией некоторых SATA устройства, которые позволяют им переходить в спящий режим с низким энергопотреблением при отправке соответствующих сигнал.
Вы можете добавить или удалить его из параметров электропитания, используя настройку реестра или powercfg. В этой статье мы рассмотрим оба метода.
Чтобы добавить управление питанием AHCI Link в параметры электропитания в Windows 10,
- Откройте повышенная командная строка.
- Добавить Введите или скопируйте и вставьте следующую команду:
powercfg -attributes SUB_DISK 0b2d69d7-a2a1-449c-9680-f91c70521c60 -ATTRIB_HIDE.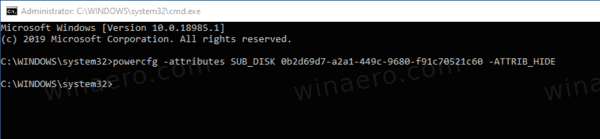
- Управление питанием AHCI Link теперь доступен в Апплет параметров питания.
- Чтобы отменить изменение, используйте следующую команду:
powercfg -attributes SUB_DISK 0b2d69d7-a2a1-449c-9680-f91c70521c60 + ATTRIB_HIDE.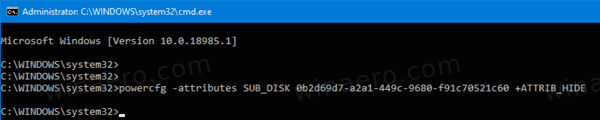
Вы сделали. На следующем снимке экрана опция управления питанием AHCI Link показанадобавлен в параметры электропитания.
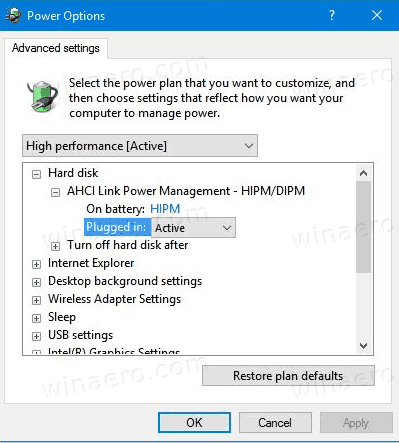
Кроме того, вы можете применить настройку реестра.
Добавить уровень резервной батареи в параметры питания в реестре
- Открыть редактор реестра.
- Перейдите к следующему ключу:
HKEY_LOCAL_MACHINE \ SYSTEM \ CurrentControlSet \ Control \ Power \ PowerSettings \ 0b2d69d7-a2a1-449c-9680-f91c70521c60
Совет: вы можете получить доступ к любому желаемому ключу реестра одним щелчком мыши.
- На правой панели измените Атрибуты 32-битное значение DWORD равным 2, чтобы включить его. См. Следующий снимок экрана:
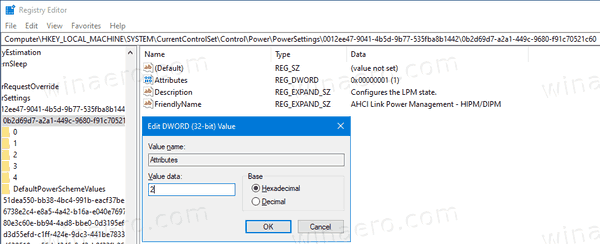
- После того, как вы внесете эти изменения, параметр отобразится в параметрах электропитания.
Вы сделали!
Примечание: Чтобы удалить добавленную вами опцию, установите значение данных Атрибутов равным 1.
Совет: вы можете открывать расширенные настройки схемы электропитания прямо в Windows 10.
Чтобы сэкономить время, вы можете загрузить эти готовые файлы реестра:
Скачать файлы реестра
Вот и все.