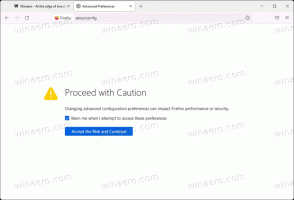Включение или отключение последних элементов в поиске в Windows 10
Как включить или отключить последние элементы в поиске в Windows 10
Наряду с выпуском Windows 10 Build 20236 для инсайдеров Microsoft представила всем новый интерфейс поиска Windows. Это изменение на стороне сервера, которое стало доступным для Windows 10 версии 1809 и выше. Он имеет ряд улучшений, а также отображает ваши недавние поисковые запросы прямо на панели поиска, когда вы ее открываете.
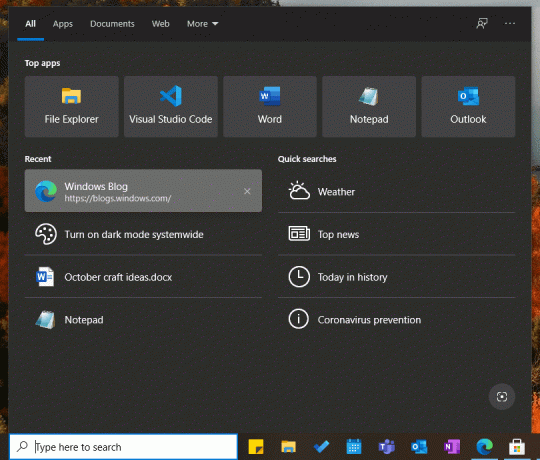
В Windows 10 есть поле поиска на панели задач, которое можно использовать для поиска с клавиатуры или с помощью голоса. Как только вы вводите что-то в поле поиска на панели задач Windows 10, отображаются результаты поиска, но результаты веб-поиска смешиваются с результатами локального поиска, приложениями Store и контентом из Bing.
Рекламное объявление
Microsoft привыкла интегрировать Кортану с поиском, но в последних сборках Windows 10 компания удалила Кортану из компонентов системы и переместила ее в Магазин.
Удалите и удалите Cortana в Windows 10 версии 2004
Windows Search поставляется с веб-сервером, который смешивает ваши локальные файлы с веб-данными. Начиная с Windows 10 версии 2004, это трудно отключить это поведение.
Microsoft постоянно обновляет свою серверную часть для поиска Windows. После выпуска Windows 10, сборка 20236, панель поиска имеет tВ недавнем списке показаны четыре последних элемента, которые вы искали и открывали из окна поиска Windows, которое может включать приложения, файлы, настройки и URL-адреса прямой навигации (например, «bing.com»).
Чтобы отключить последние элементы в поиске в Windows 10,
- Открыть Приложение настроек.
- Перейдите к Настройки> Поиск> Разрешения и история.
- Справа отключите переключатель с именем История поиска на этом устройстве.
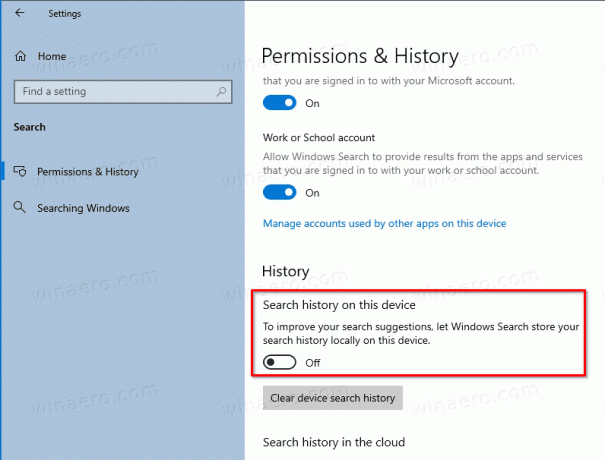
- Вы сделали.
Это отключит раздел недавних поисков на панели поиска Windows. Вместо отключения раздела вы можете удалить отдельные его элементы.
Чтобы удалить отдельные элементы из недавних поисков в Windows 10,
- Откройте панель поиска Windows (вы можете нажмите Win + S).
- Наведите указатель мыши на элемент, который хотите удалить.
- Нажмите кнопку «x», которая отображается при наведении указателя мыши на элемент.
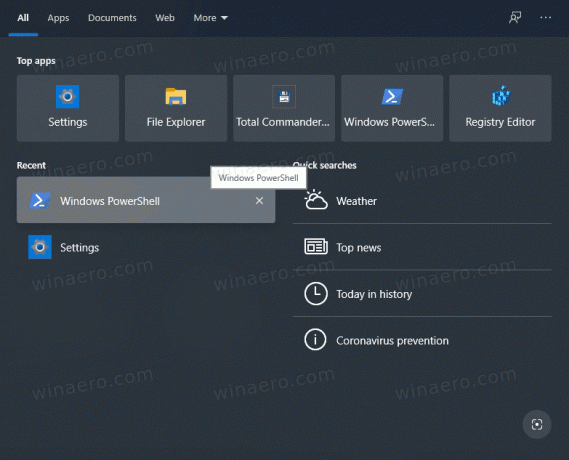
- Вы сделали.
Наконец, вы можете в любой момент снова включить недавние элементы в Windows 10, включив вышеупомянутый переключатель.
Чтобы отключить последние элементы в поиске в Windows 10,
- Открыть Приложение настроек.
- Перейдите к Настройки> Поиск> Разрешения и история.
- Справа включите (включите) История поиска на этом устройстве вариант.

- Вы сделали.
Помните следующее:
- Если вы раньше не использовали окно поиска Windows и у вас нет недавних элементов, список последних будет скрыт.
- Если вы не часто используете окно поиска Windows и в последнем списке меньше двух элементов, в этой области отобразится обучающая строка, чтобы вы знали, какие типы элементов появятся в списке.