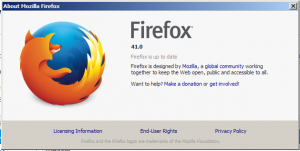Как отключить удаление приложения из меню Пуск в Windows 10
Windows 10 позволяет удалять приложения прямо из меню «Пуск». Вы можете щелкнуть правой кнопкой мыши приложение в списке слева или закрепленную плитку справа, чтобы открыть контекстное меню. Там вы увидите команду контекстного меню Удалить. Если вы не рады видеть это там или хотите отключить команду для определенных пользователей вашего ПК, вот как это можно сделать.
Как вы, возможно, уже знаете из нашей предыдущей статьи, Windows 10 предлагает несколько способов удаления приложений. К ним относятся PowerShell, приложение «Параметры» и классическое приложение «Панель управления». Кроме того, в новой панели меню «Пуск» в Windows 10 есть команда контекстного меню «Удалить», позволяющая приложениям быстро удалять приложения.
Можно ограничить доступ к этой команде для определенных пользователей и скрыть ее из контекстного меню. Вот как это можно настроить.
Чтобы отключить удаление приложения из меню Пуск в Windows 10, сделайте следующее.
- Открытым Редактор реестра.
- Перейдите к следующему ключу реестра:
HKEY_CURRENT_USER \ ПРОГРАММНОЕ ОБЕСПЕЧЕНИЕ \ Политики \ Microsoft \ Windows \ Проводник
Совет: см. как перейти к желаемому ключу реестра одним щелчком мыши.
Если у вас нет такого ключа, то просто создайте его.
- Здесь создайте новое 32-битное значение DWORD NoUninstallFromStart. Примечание: даже если вы под управлением 64-битной Windows, вам все равно нужно использовать 32-битное DWORD в качестве типа значения.
Установите его в 1, чтобы отключить команду контекстного меню. - Выйдите из своей учетной записи, чтобы применить изменение.
Это приведет к удалению команды Удалить из контекстного меню Пуск в Windows 10. Это изменение будет применено только к текущей учетной записи пользователя.
Позже вы можете удалить значение NoUninstallFromStart, чтобы пользователь мог использовать команду «Удалить» в контекстном меню.
Чтобы отключить контекстное меню для всех пользователей вашего ПК, убедитесь, что вы вошел как администратор прежде чем продолжить.
Затем перейдите к следующему ключу реестра:
HKEY_LOCAL_MACHINE \ SOFTWARE \ Policies \ Microsoft \ Windows \ Explorer
Создайте здесь то же значение, NoUninstallFromStart, как описано выше.
Перезагрузите Windows 10. применить ограничение, и все готово.
Чтобы сэкономить ваше время, я сделал готовые файлы реестра. Вы можете скачать их здесь:
Скачать файлы реестра
Вот и все.