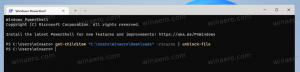Отключить установку съемных устройств в Windows 10
По умолчанию Windows 10 автоматически подключает съемный диск, например USB-накопитель, который вы подключили к компьютеру. Если ОС может распознать свою файловую систему, она назначит диску букву диска. Это поведение можно изменить и запретить ОС автоматически распознавать вновь подключенные съемные диски.
Рекламное объявление
Изменение коснется только новых дисков. Устройства, которые вы уже подключили к компьютеру ранее, будут продолжать работать, пока вы их не отключите. После этого они перестанут распознаваться ОС.
Это ограничение можно активировать с помощью параметра групповой политики или настройки реестра. Редактор локальной групповой политики доступен в Windows 10 Pro, Enterprise и Education. редакции. Все редакции могут использовать метод настройки реестра.
Вы должны войти в систему с административный аккаунт продолжить.
Чтобы отключить установку съемных устройств в Windows 10, сделайте следующее.
- Загрузите следующий ZIP-архив: Скачать ZIP архив.
- Распакуйте его содержимое в любую папку. Вы можете разместить файлы прямо на рабочем столе.
- Разблокировать файлы.
- Дважды щелкните значок Disable_installation_of_removable_devices.reg
файл, чтобы объединить его.
- Чтобы применить внесенные вами изменения, перезапустить Windows 10.
Вы сделали!
Чтобы отменить изменение, используйте предоставленный файл Enable_installation_of_removable_devices.reg. Не забудьте перезагрузить ОС после слияния.
Как это работает
Файлы реестра выше изменяют ветку реестра.
HKEY_LOCAL_MACHINE \ SOFTWARE \ Policies \ Microsoft \ Windows \ DeviceInstall \ Restrictions
Совет: узнайте, как перейти к ключу реестра одним щелчком мыши.
Чтобы отключить установку съемных дисков, создайте новое 32-битное значение DWORD. DenyRemovableDevices по указанному пути и установите для него значение 1. Примечание: даже если вы под управлением 64-битной Windows вы все равно должны создать 32-битное значение DWORD.
Поддерживаемые значения:
DenyRemovableDevices = 1 - запретить установку съемных дисков.
DenyRemovableDevices = 0 - установка съемных дисков включена.
Если вы используете Windows 10 Pro, Enterprise или Education версия, вы можете использовать приложение Local Group Policy Editor для настройки параметров, упомянутых выше, с помощью графического интерфейса.
Отключить установку съемных устройств с помощью gpedit.msc
- Нажмите Победить + р вместе на клавиатуре и введите:
gpedit.msc
Нажмите Ввод.

- Откроется редактор групповой политики. Перейти к Конфигурация компьютера \ Административные шаблоны \ Система \ Установка устройства \ Ограничения на установку устройства. Включите опцию политики Запретить установку съемных устройств как показано ниже.

- Перезагрузите компьютер.
Вот и все.
См. Следующие статьи:
- Отключить автоматическое подключение новых дисков в Windows 10
- Как установить собственный значок для съемного диска в Windows 10
- Включение защиты от записи на съемный диск в Windows 10
- Скрыть съемные диски из области навигации в Windows 10