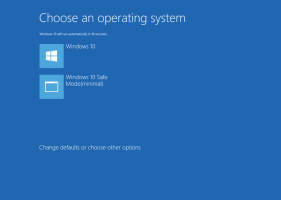Как переместить внеэкранное окно обратно на экран в Windows 10
Это, наверное, случается со всеми нами. Иногда приложение запускается нормально, но его главное окно отображается за пределами экрана. Это часто случается с портативными приложениями, когда вы запускаете их с флэш-накопителя на дисплее с более низким разрешением экрана, чем предыдущий. Вот как решить эту проблему.
Рекламное объявление
Еще один хороший пример ситуации - компьютер с несколькими дисплеями. Если вы работаете на ноутбуке с подключенным внешним дисплеем, вы можете легко забыть об окне на внешнем дисплее, а затем отключить его. Хотя обычно окно должно переместиться на ваш основной дисплей, иногда оно остается за пределами экрана. Вот как вернуть его домой.
Чтобы переместить внеэкранное окно обратно на экран в Windows 10, сделайте следующее.
- Нажмите и удерживайте клавишу Shift и щелкните правой кнопкой мыши значок приложения на панели задач.
- Выбирать Двигаться в контекстном меню.
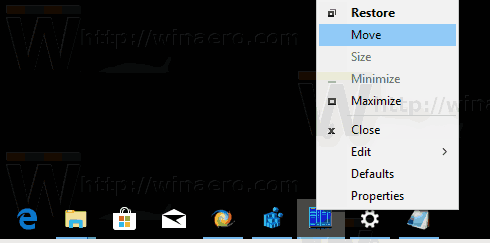
- Используйте клавиши со стрелками влево, вправо, вверх и вниз на клавиатуре для перемещения окна. Когда вы переместили окно в желаемое положение, нажмите Enter.
Есть альтернативный способ добиться того же. Это касается только клавиатуры. Вы можете найти это быстрее. Кроме того, это единственный способ переместить окно, когда оно не имеет кнопки на панели задач, например если он появляется только в системном трее.
Перемещение внеэкранного окна только с помощью клавиатуры
- Нажмите Alt + Вкладка и выберите эскиз окна приложения. Окно приложения станет активным, но по-прежнему не будет отображаться.

- Нажмите Alt + Космос , затем нажмите M. Это активирует Двигаться вариант окна.
- Используйте клавиши со стрелками влево, вправо, вверх и вниз для перемещения окна. Когда вы переместили окно в желаемое положение, нажмите Enter.
Совет: узнайте, как настройте Alt + Tab, чтобы увеличить миниатюры и отключить предварительный просмотр видео в реальном времени. Также см два секрета диалога Alt + Tab в Windows 10, о которых вы могли не знать.
Вот и все.