Добавить идентификатор процесса в строку заголовка проводника в Windows 10
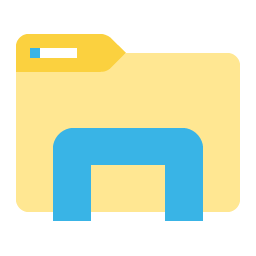
В Windows 10 Anniversary Update есть интересная секретная настройка. При применении он заставляет проводник отображать идентификатор процесса (PID) процесса explorer.exe, которому принадлежит текущее открытое окно. Вот как включить и как использовать эту опцию.
PID, отображаемый в строке заголовка, является очень полезным параметром для тех, кто разрешает открывать папки в отдельном процессе или использует переключатель недокументированный / отдельный для приложения Explorer.exe. См. Следующую статью:
Как запустить проводник в отдельном процессе в Windows 10
Теперь давайте посмотрим, как информация PID в строке заголовка может помочь вам определить требуемый процесс. Включите его следующим образом.
- Открытым Редактор реестра.
- Перейдите к следующему ключу реестра:
HKEY_LOCAL_MACHINE \ ПРОГРАММНОЕ ОБЕСПЕЧЕНИЕ \ Microsoft \ Windows \ CurrentVersion \ Explorer
Совет: см. Как перейти к желаемому ключу реестра одним щелчком мыши.
- Здесь создайте новое 32-битное значение DWORD и назовите его ShowPidInTitle. Установите его значение data равным 1.
Примечание: даже если вы под управлением 64-битной версии Windows, вам все равно нужно создать 32-битное значение DWORD. -
Выйти из Windows 10 чтобы применить изменения, внесенные этой настройкой.
В качестве альтернативы вы можете просто перезапустите оболочку проводника в Windows 10.
Теперь приложение File Explorer покажет PID процесса в строке заголовка:
Используя этот PID, вы можете быстро определить соответствующий процесс в диспетчере задач (или в любом другом диспетчере процессов, который может отображать идентификатор процесса). Это может быть полезно, когда вам нужно убить или проанализировать конкретный экземпляр explorer.exe.
Совет: вы можете подписаться на наш канал Youtube ЗДЕСЬ.
Примечание: эта функция официально не анонсирована и может перестать работать в любой момент. Имейте это в виду. На момент написания этой статьи мне удалось заставить его работать в Windows 10 build 14393.
Вот и все.

