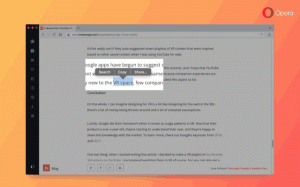Резервное копирование и восстановление настроек Snip & Sketch в Windows 10
Начиная с Windows 10 версии 1809, также известной как «Обновление за октябрь 2018 года», Microsoft реализовала новую функцию - вырезание экрана. В Windows 10 добавлено новое приложение Snip & Sketch, позволяющее быстро делать снимки и делиться ими. В этой статье мы увидим, как сделать резервную копию и восстановить его настройки. Это очень полезно, потому что вы можете восстановить их при необходимости или перенести на другой компьютер или учетную запись пользователя.

Используя новый инструмент Screen Snip, вы можете сделать снимок прямоугольника, вырезать область произвольной формы или сделать снимок всего экрана и скопировать его прямо в буфер обмена. Сразу после снятия фрагмента вы получите уведомление, которое перенесет вас и его фрагмент в приложение Screen & Sketch, где вы сможете комментировать и делиться контентом. Скриншоты можно открывать в приложении Screen & Sketch, которое добавляет дополнительные параметры, такие как Ink Color и Delay. Он позволяет добавлять аннотации с помощью пера, касания или мыши. Изображениями можно делиться с другими приложениями. В следующей статье рассматриваются различные методы, которые можно использовать для запуска инструмента Screen Snip:
Рекламное объявление
Сделайте снимок экрана с помощью снимка экрана в Windows 10
Короче говоря, вы можете нажать Победить + Сдвиг + S клавиши или используйте специальную кнопку быстрого действия на панели Центра уведомлений.

Также для удобства можно создать специальную кнопку на панели задач Screen Snip. Видеть
Добавить фрагмент экрана на панель задач в Windows 10
Резервное копирование настроек Snip & Sketch в Windows 10
- Закройте Фрагмент и набросок приложение. Вы можете прекратить его в настройках.
- Открыть Проводник приложение.
- Зайти в папку
% LocalAppData% \ Packages \ Microsoft. ScreenSketch_8wekyb3d8bbwe. Вы можете вставить эту строку в адресную строку проводника и нажать клавишу Enter.
- Скопируйте Настройки подпапка. Щелкните его правой кнопкой мыши и выберите Копировать из контекстного меню или нажмите комбинацию клавиш Ctrl + C, чтобы скопировать папку.

- Вставьте папку в безопасное место, где вы хотите сохранить ее в качестве резервной копии.
Восстановить настройки фрагмента и эскиза в Windows 10
- Закройте Фрагмент и набросок приложение. Вы можете прекратить его в настройках.
- Открыть Проводник приложение.
- Перейдите в место, где вы храните резервную копию папки настроек, и скопируйте ее.
- Теперь откройте папку
% LocalAppData% \ Packages \ Microsoft. ScreenSketch_8wekyb3d8bbwe. - Вставьте сюда скопированную папку настроек. При появлении запроса нажмите кнопку Заменить файлы в месте назначения для восстановления настроек.
Теперь вы можете запустить приложение. Он должен появиться со всеми вашими ранее сохраненными настройками.
Примечание. Тот же метод можно использовать для резервного копирования и восстановления параметров других приложений Windows 10. Посмотреть статьи
- Резервное копирование и восстановление настроек Sticky Notes в Windows 10
- Резервное копирование и восстановление заметок в Windows 10
- Резервное копирование и восстановление будильников и часов в Windows 10
- Параметры приложения резервного копирования и восстановления фотографий в Windows 10
- Резервное копирование и восстановление настроек музыки Groove в Windows 10
- Резервное копирование и восстановление настроек приложения Погода в Windows 10