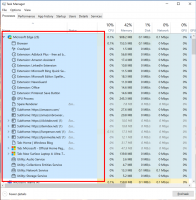Добавление устройств и принтеров на этот компьютер в Windows 10
Устройства и принтеры - это специальная системная папка, которая показывает важные устройства, подключенные к вашему компьютеру, с помощью причудливых значков. Эта папка впервые появилась в Windows 7. Windows 10 поставляется с этой папкой на классической панели управления.
Рекламное объявление
Папка «Устройства и принтеры» предоставляет удобный пользовательский интерфейс для доступа к периферийным устройствам и управления ими. Он показывает расширенные свойства устройств и может загружать реалистичные изображения для принтеров, камер, мышей и клавиатур. Он также содержит ряд быстрых действий в контекстном меню устройства. Он также заменяет классическую папку «Принтер».
Для быстрого доступа к этой полезной папке вы можете добавить ее на этот компьютер. Он появится в разделе «Диски и устройства» или в разделе «Папки», в зависимости от того, что вам нужно. Тебе следует войти как администратор прежде чем продолжить.

Как добавить устройства и принтеры на этот компьютер в Windows 10
Во-первых, давайте посмотрим, как сделать так, чтобы папка отображалась в разделе «Диски и устройства».
Чтобы добавить устройства и принтеры на этот компьютер в Windows 10, сделайте следующее.
- Открыть Приложение "Редактор реестра".
- Перейдите к следующему ключу реестра.
HKEY_LOCAL_MACHINE \ SOFTWARE \ Microsoft \ Windows \ CurrentVersion \ Explorer \ MyComputer \ NameSpace
Узнайте, как перейти к ключу реестра одним щелчком.

- Создайте новый подключ с именем {A8A91A66-3A7D-4424-8D24-04E180695C7A} под ключом NameSpace.


- Если ты под управлением 64-битной Windows, повторить тот же шаг под ключом
HKEY_LOCAL_MACHINE \ SOFTWARE \ Wow6432Node \ Microsoft \ Windows \ CurrentVersion \ Explorer \ MyComputer \ NameSpace
- Чтобы изменения, внесенные настройкой реестра, вступили в силу, вам необходимо: выход и войдите в свою учетную запись пользователя.
До:
После:
Чтобы сэкономить ваше время, вы можете использовать следующие готовые файлы реестра:
Скачать файлы реестра
Настройка отмены включена.
Добавить устройства и принтеры на этот компьютер в папках
Чтобы добавить устройства и принтеры на этот компьютер в Windows 10 в разделе «Папки», выполните следующие действия.
- Скачать Winaero Tweaker.
- Запустите приложение и перейдите в Проводник - Настроить папки на этом компьютере. Выглядит это следующим образом.

- Нажмите кнопку Добавить расположение оболочки.
- В следующем диалоговом окне найдите в списке пункт «Устройства и принтеры». Выберите его и нажмите Добавлять кнопка.

Результат будет следующим:
Вот и все.