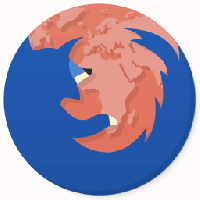Добавить Скрыть выбранные элементы в контекстное меню в Windows 10
Вы можете добавить Скрыть выбранные элементы в контекстное меню в Windows 10. Как только вы это сделаете, вы сможете скрыть свои файлы из контекстного меню одним щелчком мыши. Это очень экономия времени по сравнению с открытием «Свойства» и установкой скрытого атрибута с последующим нажатием кнопки «ОК».
Рекламное объявление
В Windows 10 есть несколько способов скрыть файл или папку. К ним относятся старая добрая консольная команда attrib, команда ленты «Скрыть выбранные элементы» на вкладке «Просмотр» и диалоговое окно свойств файла. Пошаговые инструкции по скрытию файлов см. В статье Как быстро скрыть и показать файлы в Windows 10.
Сегодня я хотел бы поделиться с вами учебным пособием о том, как добавить полезный глагол Hide Selected Items в контекстное меню файлов и папок в проводнике в Windows 10. Это самый быстрый способ скрыть предметы. Вот как это можно сделать.
Добавить Скрыть выбранные элементы в контекстное меню в Windows 10
Самый простой способ добавить любую команду ленты в контекстное меню - использовать Winaero's Тюнер контекстного меню. Он имеет простой в использовании интерфейс и позволяет добавлять любую команду в контекстное меню. Команда называется «Скрыть выбранные элементы». См. Следующий снимок экрана:
 Добавьте его для элемента «Папка» и для элемента «Все файлы».
Добавьте его для элемента «Папка» и для элемента «Все файлы».
Результат будет следующим:

После того, как вы нажмете команду «Скрыть выбранные элементы», выбранные файлы и папки будут скрыты в проводнике.
Если вы предпочитаете делать это вручную, редактируя реестр самостоятельно, читайте дальше.
Вот содержимое файла * .reg, который вам нужно применить.
Редактор реестра Windows версии 5.00 [HKEY_CLASSES_ROOT \ * \ shell \ Windows. HideSelected] "Description" = "@ shell32.dll, -37575" "ExplorerCommandHandler" = "{0947c622-f98a-48a5-9df7-60e5fe202e07}" "Icon" = "imageres.dll, -5314" "MUIVerb" = "@ shell32.dll, -37574" [HKEY_CLASSES_ROOT \ Folder \ shell \ Windows. HideSelected] "Description" = "@ shell32.dll, -37575" "ExplorerCommandHandler" = "{0947c622-f98a-48a5-9df7-60e5fe202e07}" "Icon" = "imageres.dll, -5314" "MUIVerb" = "@ shell32.dll, -37574"
Запустите Блокнот. Скопируйте и вставьте текст выше в новый документ.
В Блокноте нажмите Ctrl + S либо выполнить пункт меню Файл - Сохранить. Откроется диалоговое окно «Сохранить».
Там введите или скопируйте и вставьте следующее имя HideSelected.reg, включая кавычки. Двойные кавычки важны для гарантии того, что файл получит расширение «* .reg», а не * .reg.txt. Вы можете сохранить файл в любом желаемом месте, например, вы можете поместить его в папку на рабочем столе.
Теперь дважды щелкните созданный файл HideSelected.reg. Подтвердите запрос UAC и нажмите Да, чтобы объединить его с реестром.


Команда мгновенно появится в контекстном меню.
Чтобы сэкономить ваше время, я сделал готовые файлы реестра. Вы можете скачать их здесь:
Скачать файлы реестра
Файл отмены включен, поэтому вы можете полностью избежать ручного редактирования реестра.
Если вам интересно узнать, как работает твик, обратитесь к следующей статье:
Как добавить любую команду ленты в меню правой кнопки мыши в Windows 10
Вот и все.