Используйте данные для входа для автоматического завершения после обновления или перезагрузки в Windows 10
Как включить или выключить использование информации для входа для автоматического завершения настройки устройства после обновления или перезапуска в Windows 10
Windows 10 включает специальную опцию для автоматического входа в свою учетную запись пользователя и завершения установки обновлений, требующих входа пользователя. Некоторые обновления требуют, чтобы пользователь подписался, чтобы обновить определенные компоненты операционной системы. Windows может сохранить ваш активный сеанс пользователя и повторно использовать сохраненные данные для автоматического входа в учетную запись пользователя, применения обновлений и блокировки сеанса пользователя.
Рекламное объявление
Краткая история функции
Опция была впервые представлена в Windows 10, сборка 16251, который включает тумблер Использовать мои данные для входа, чтобы автоматически завершить настройку устройства после обновления или перезапуска в разделе «Настройки»> «Учетные записи пользователей»> «Параметры входа».
В более ранних сборках Windows 10 этот параметр использовался для повторного запуска всех запущенных приложений после перезапуска ОС после установки всех обновлений. Его поведение было плохо объяснено и сбило с толку многих пользователей. Кроме того, это не сработало, как предполагалось. Когда опция была отключена, это также мешало ОС завершить установку обновлений.
Начиная с Windows 10, сборка 18963, Microsoft разделила этот единственный параметр на два разных переключателя в дополнение к Использовать мои данные для входа, чтобы автоматически завершить настройку устройства после обновления или перезапуска, Windows 10 включает новую опцию Автоматически сохранять перезапускаемые приложения при выходе из системы и перезапускать их после входа в систему.
Проверить: Отключите автоматический перезапуск приложений после входа в Windows 10
Вот несколько методов, которые вы можете использовать для включения или выключения Использовать мои данные для входа, чтобы автоматически завершить настройку устройства после обновления или перезапуска вариант.
Чтобы включить или выключить, используйте данные для входа, чтобы автоматически завершить настройку устройства после обновления или перезапуска в Windows 10,
- Открытым Настройки.
- Перейдите к Учетные записи пользователей> Параметры входа.
- Справа включите или выключите опцию Использовать мои данные для входа, чтобы автоматически завершить настройку устройства после обновления или перезапуска под Конфиденциальность раздел.
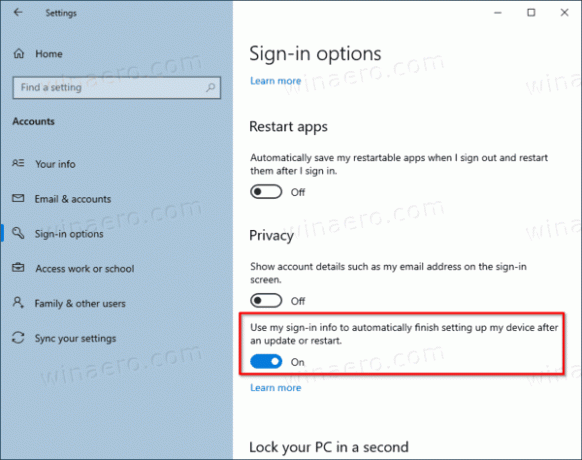
Вы сделали.
Кроме того, вы можете включить или выключить эту опцию с помощью настройки реестра.
Чтобы включить или выключить, используйте данные для входа в реестр
- Найди SID учетной записи пользователя для вашей учетной записи. Вы можете открыть новая командная строка и введите
wmic useraccount получить имя, домен, sid. Обратите внимание на значение SID.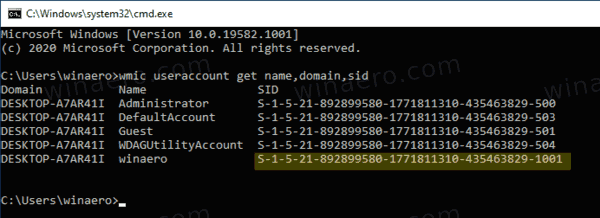
- Открыть Приложение "Редактор реестра".
- Перейдите к следующему ключу реестра.
HKEY_LOCAL_MACHINE \ SOFTWARE \ Microsoft \ Windows NT \ CurrentVersion \ Winlogon \ UserARSO \ Ваше значение SID. Узнайте, как перейти к ключу реестра одним щелчком. Если у вас нет такого ключа, просто создайте его. - Справа измените или создайте новое 32-битное значение DWORD. Отказаться. Примечание: даже если вы под управлением 64-битной Windows вы все равно должны создать 32-битное значение DWORD.
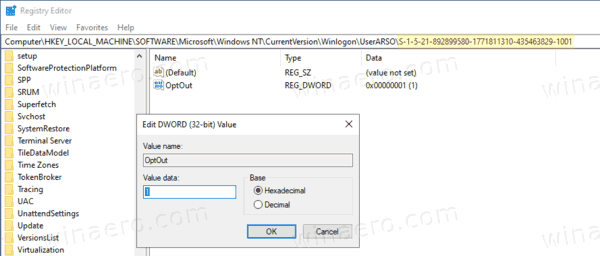
- Установите его значение на 0, чтобы включить опцию. Это значение по умолчанию.
- Установите его значение в 1, чтобы отключить эту опцию.
- Чтобы изменения, внесенные настройкой реестра, вступили в силу, вам необходимо: перезапустить Windows 10.
Вы сделали!
Наконец, вы можете использовать либо параметр групповой политики, либо настройку реестра групповой политики. Первый метод можно использовать в выпусках Windows 10, которые поставляются с приложением Local Group Policy Editor. Если вы используете Windows 10 Pro, Enterprise или Education версия, то приложение «Редактор локальной групповой политики» доступно в ОС «из коробки». Пользователи Windows 10 Home могут применить настройку реестра.
Оба метода подробно объясняются:
Настройте автоматический вход и блокировку после перезагрузки в Windows 10
Вот и все.


