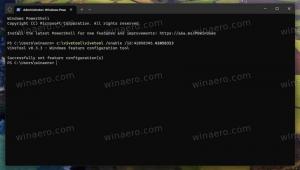Создание загрузочного USB-накопителя Windows 10 с помощью PowerShell

Времена записи ISO-образов операционной системы на диск давно прошли. Сегодня большинство ПК могут загружаться с USB-накопителя, поэтому проще обновлять и удобнее устанавливать Windows с USB-накопителя. Еще одна веская причина для установки этого способа - скорость установки, которая значительно выше, чем при установке с оптического привода. Многие современные устройства не имеют оптического привода. Вот метод, который вы можете использовать для создания загрузочного USB-накопителя с Windows 10 с помощью PowerShell и обычного ISO-образа Windows 10.
PowerShell - это расширенная форма командной строки. Он расширен огромным набором готовых к использованию командлетов и дает возможность использовать .NET framework / C # в различных сценариях.
PowerShell позволяет создать загрузочный USB-накопитель с Windows 10. Однако необходимые командлеты существуют только в выпусках Windows со встроенным графическим интерфейсом. Это означает, что вы не можете использовать этот трюк в выпуске Windows Server Core.
Предупреждение! Вам нужно будет стереть все данные с USB-накопителя, который вы используете для этого, поэтому сделайте резервную копию важных данных, прежде чем продолжить.
Прежде всего, вам понадобится ISO-образ Windows 10. При необходимости обратитесь к следующей статье:
Загрузите официальные ISO-образы Windows 10 напрямую без Media Tool
Есть несколько альтернативных методов, которые вы можете использовать, которые описаны в статье. Скачать официальные ISO-образы Windows 10 Fall Creators Update.
Вам не нужно извлекать содержимое ISO на USB-накопитель: Windows 10 имеет встроенную поддержку образов ISO. Просто дважды щелкните ISO, чтобы смонтировать его. Windows 10 создаст виртуальный DVD-привод внутри папки This PC. Обратите внимание на букву диска.
Создание загрузочного USB-накопителя Windows 10 с помощью PowerShell, сделайте следующее.
- Откройте PowerShell с повышенными привилегиями.
- Введите или скопируйте и вставьте следующую команду:
$ Results = Get-Disk | Where-Object BusType -eq USB | Out-GridView -Title «Выберите USB-накопитель для форматирования» -OutputMode Single | Очистить диск -RemoveData -RemoveOEM -Confirm: $ false -PassThru | New-Partition -UseMaximumSize -IsActive -AssignDriveLetter | Формат-Объем-Файловая система FAT32. Эта длинная команда получает список всех дисков, подключенных к компьютеру, затем показывает только USB-диски и спрашивает, какой из них использовать для создания загрузочного диска. Он будет отформатирован в FAT32. Буква диска будет сохранена в переменной $ Results. - Дважды щелкните ISO-образ Windows 10 в проводнике. В качестве альтернативы можно использовать следующий фрагмент кода для монтирования образа ISO прямо в консоли PowerShell:
$ Volumes = (Get-Volume) .Where ({$ _. DriveLetter}). DriveLetter. Смонтировать-DiskImage -ImagePath C: \ ISO \ SW_DVD5_Win_Pro_Ent_Edu_N_10_1709_64BIT_English_MLF_X21-50143.ISO. $ ISO = (Compare-Object -ReferenceObject $ Volumes -DifferenceObject (Get-Volume) .Where ({$ _. DriveLetter}). DriveLetter) .InputObjectПеременная $ ISO будет содержать букву подключенного диска.
- Перейдите в папку BOOT на смонтированном диске. Вам нужно сделать свой USB-накопитель загрузочным и скопировать туда содержимое ISO. Соответствующие команды следующие:
Set-Location -Path "$ ($ ISO): \ boot" bootsect.exe / nt60 "$ ($ Results. DriveLetter): " Copy-Item -Path "$ ($ ISO): \ *" -Destination "$ ($ Results. DriveLetter): "-Recurse -Verbose
Вот и все. Теперь вы можете использовать этот USB-накопитель для загрузки и установки Windows 10 на любой компьютер, поддерживающий загрузку с USB.
Все кредиты переходят на Майк Ф. Роббинс.
Альтернативный способ без использования PowerShell описан в следующих статьях:
- Как установить Windows 10 с загрузочной флешки
- Как создать загрузочный USB-накопитель UEFI с установкой Windows 10