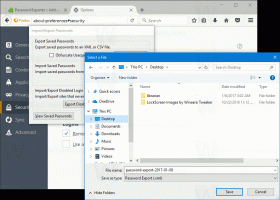Гаурав Кале, автор Winaero
Гаурав - энтузиаст программного обеспечения из Индии, консультант по тестированию и пользовательскому интерфейсу Classic Shell. Он начал с Windows 95 и хорошо разбирается в тестировании программного обеспечения. Он твердо убежден в том, что для успеха программного обеспечения удобство работы с пользователем так же важно, как качество программного кода и архитектура.
Microsoft всегда позволяла приложениям программно завершать или перезапускать Windows. Установщики различных настольных приложений или самих приложений, а также различных компонентов Windows, таких как Центр обновления Windows, могут автоматически выключать или перезагружать компьютер по запросу или по расписанию. Если вам не нравится такое поведение, к счастью, у Windows есть способ избежать этого. Используя простой сторонний инструмент под названием ShutdownGuard, мы можем остановить автоматическое завершение работы, перезапуск и выход из системы, не влияя на ручные способы сделать это.
Windows 8 усложнила пользователям ПК выключение ПК, увеличив количество щелчков мышью и клавиатурой. Есть
на самом деле дюжина способов выключить так что вы можете использовать любой метод, который вам нравится. Один из них - классический диалог завершения работы, который появляется при нажатии Alt + F4 на рабочем столе. Это хороший способ завершить работу, поскольку он может выполнить гибридное завершение работы и не отображает пользовательский интерфейс Metro. Однако действие по умолчанию в этом диалоговом окне больше нельзя изменить из свойств панели задач в Windows 8 из-за исчезновения настроек меню «Пуск». Давайте посмотрим, как мы можем изменить это действие.Портфель Windows остается простым способом локально синхронизировать файлы между жестким диском ПК или SSD-накопителем и съемными носителями, такими как флэш-накопитель USB или хранилище microSD / MMC. Его также можно использовать для ручной синхронизации папки в сети. Несмотря на то, что он был удален в Windows 8, его можно восстановить с помощью настройки реестра. Портфель не предлагает сложных вариантов синхронизации, таких как расширенные инструменты, такие как Microsoft SyncToy и т. Д., И не имеет никакой интеграции с онлайн-хранилищами. Но для основной задачи по поддержанию синхронизации двух папок это по-прежнему удобный инструмент. К сожалению, в Windows Vista были нарушены некоторые функции портфеля. К счастью, портфель можно использовать без ошибок, если вы будете следовать этому трюку.
С тех пор, как в Windows Vista был введен контроль учетных записей пользователей, возникла необходимость иногда запускать некоторые программы от имени администратора для выполнения некоторых функций. Если для параметра UAC установлен наивысший уровень в Windows, вы получите приглашение UAC при открытии приложения от имени администратора. Но когда параметр UAC находится на более низком уровне, подписанные EXE-файлы Windows автоматически повышаются. Кроме того, есть некоторые запланированные задачи, которые запускаются от имени администратора, и вы даже можете создавать свои собственные ярлыки, которые работают с повышенными правами но вы не получаете для них приглашения UAC. В этой статье мы увидим, как определить, запущен ли процесс от имени администратора.
Ранее мы написал о как вы можете использовать 7+ Taskbar Tweaker, чтобы улучшить удобство использования панели задач и вернуть множество классических опций. У разработчика 7+ Taskbar Tweaker есть еще один инструмент под названием 7+ Taskbar Numberer. Он показывает числа на кнопках панели задач, что упрощает работу с панелью задач с помощью клавиатуры.
Знаете ли вы, что Google Chrome не только поддерживает рендеринг PDF-файлов, но также имеет встроенную функцию для создания PDF-файлов? Вы можете преобразовать любую веб-страницу в PDF в Chrome, даже не устанавливая какой-либо программный драйвер принтера PDF. Эта функция даже не требует никаких расширений для браузера. Любую веб-страницу, изображение или текстовый файл можно распечатать в формате PDF. Посмотрим, как это сделать.
Одной из самых раздражающих функций Windows 8.1 и Windows 8 являются сенсорные жесты для устройств с косвенным прикосновением, таких как трекпады (тачпады). Эти жесты вызывают различные аспекты современного пользовательского интерфейса, такие как чудо-кнопки, переключатель приложений, панель приложений и т. Д. На рабочем столе от этих жестов мало пользы, и они часто срабатывают случайно, когда вы используете тачпад. Даже если вы отключили экранные жесты указателя мыши для современного пользовательского интерфейса, которые запускаются из горячих углов, эти раздражающие жесты остаются включенными и всплывают в самый неподходящий момент. Посмотрим, как их отключить.
Если бы вы были поклонником визуального стиля Aero в Windows 7 и Vista с прозрачностью, размытием, свечением и другими причудливыми эффектами, у вас наверняка были бы пропустил это в Windows 8 и Windows 8.1. Многие люди были разочарованы тем, что гладкий, прозрачный стеклянный вид Windows 7 с закругленными углами, глянцевые кнопки и размытие исчезли в Windows 8 и были заменены плоскими непрозрачными цветами без даже градиента, чтобы все выглядело лучше. Что ж, вы можете вернуть его в Windows 8.1 и Windows 8. Вот как.
Один из наших читателей хотел узнать, какие часы могут быть хорошей заменой стандартных часов панели задач в Windows, потому что ему не нравился формат, в котором Windows показывает время и дату. Хотя многие опытные пользователи хотели бы заменить часы в системном трее на панели задач на более мощные один для дополнительных функций, формат встроенных часов в современных версиях Windows настраивается. В этой статье мы увидим, как можно изменить формат.
С тех пор, как была выпущена Windows 7, на рабочем столе Windows была переработана панель задач, которая также поддерживает мультитач. Значки на панели задач крупнее, поэтому к ним легче получить доступ с помощью касания, и они расположены шире друг от друга. Значки в области уведомлений (маленькие на панели задач) также расположены гораздо дальше друг от друга, чем в предыдущих версиях Windows. Хотя это определенно упрощает доступ к ним, они тратят много места. Давайте посмотрим, как мы можем уменьшить пространство между значками на панели задач, а также значками в области уведомлений.