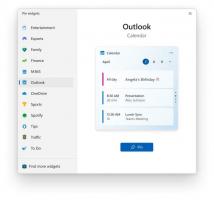Все способы скрыть или показать ленту проводника в Windows 8
В Windows 8 Microsoft представила ленту в проводнике Windows, чтобы многочисленные команды проводника отображались на видном месте, когда они вам нужны. Но большинству пользователей это не нравится, потому что он распределяет команды по нескольким вкладкам и занимает много места по вертикали. Пользователи предпочитают, чтобы в окне проводника было больше места, и многие из наших читателей постоянно спрашивают меня, как вернуть контекстную панель команд, как это было реализовано в Windows 7. Давайте посмотрим, как мы можем отключить ленту проводника.
Рекламное объявление
Windows 8 предоставляет встроенный способ сворачивать ленту в проводнике. Вы можете просто нажать Ctrl + F1 сочетание клавиш в любом открытом окне проводника, и лента будет свернута:

Чтобы показать его снова, нажмите кнопку Ctrl + F1 ярлык еще раз.
Как вариант, вы можете свернуть его с помощью мыши. Щелкните маленькую стрелку в правом верхнем углу окна проводника, чтобы свернуть или отобразить ленту. Или вы можете просто дважды щелкнуть любую из вкладок ленты, чтобы свернуть ее, и дважды щелкнуть еще раз, чтобы восстановить ее. В свернутом состоянии вы можете использовать ленту как строку меню, где она вернется в свернутое состояние после того, как вы щелкнете команду.

Используя настройку групповой политики, вы можете заставить Explorer всегда запускаться с свернутой лентой.
Нажмите Win + R вместе на клавиатуре. Появится окно «Выполнить». Введите следующее в поле «Выполнить» и нажмите Enter:
gpedit.msc

На левой панели редактора групповой политики перейдите по следующему пути:
Конфигурация пользователя \ Административные шаблоны \ Компоненты Windows \ Проводник
Теперь найдите параметр под названием Запустите проводник с свернутой лентой на правой панели и дважды щелкните по нему.
Откроется окно настройки политики.
Установите его в состояние Включено и выберите вариант под ним, который вам подходит.
Этот параметр также можно установить с помощью редактирования реестра.
- Откройте редактор реестра (Смотри как).
- Перейдите к следующему ключу:
HKEY_CURRENT_USER \ Программное обеспечение \ Политики \ Microsoft \ Windows \ Проводник
Если этого ключа не существует, просто создайте его.
Совет: вы можете получить доступ к любому желаемому ключу реестра одним щелчком мыши. - Создайте или измените 32-разрядное значение DWORD с именем ExplorerЛентаStartsMinimized. Чтобы запустить Explorer с всегда свернутой лентой, установите для параметра ExplorerRibbonStartsMinimized значение 3.

Чтобы запускать Explorer с постоянно развернутой лентой, установите для него значение 4. Удалите параметр ExplorerRibbonStartsMinimized, чтобы восстановить поведение по умолчанию.
Если вам вообще не нужна лента, вы можете полностью избавиться от нее и вернуть Проводник в виде Windows 7, используя мою бесплатную программу, Лента Disabler.
Ribbon Disabler позволяет включать и отключать интерфейс ленты в проводнике одним щелчком мыши.
Вот и все. Теперь вы можете настроить поведение ленты в соответствии с вашими личными предпочтениями. Кроме того, вас может заинтересовать следующий учебник: Как добавить любую команду ленты на панель быстрого доступа проводника в Windows 8.1.
Даже если вы отключите ленту для экономии места, вы можете добавить команды по вашему выбору с ленты в контекстное меню. используя этот крутой трюк. Таким образом, вам не нужно оставлять ленту включенной, если вам нужна всего одна или две команды от нее. Вы можете отключить его и добавить эти команды в контекстное меню.
Лично я предпочитаю иметь все необходимые мне команды на простой панели инструментов, такой как добавленная Classic Shell, где я также могу определить пользовательские команды, такие как Копировать как путь.