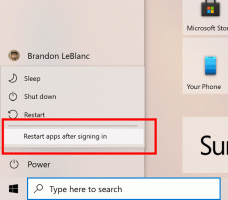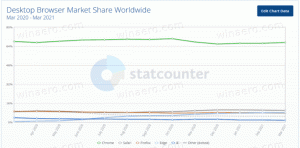Переименовать ярлыки меню Win + X в Windows 10
В Windows 8 Microsoft представила функцию для пользователей мыши, доступ к которой можно получить, щелкнув правой кнопкой мыши в нижнем левом углу экрана - меню Win + X. В Windows 8.1 и Windows 10 вы можете просто щелкнуть правой кнопкой мыши кнопку «Пуск», чтобы отобразить ее. В этом меню есть ярлыки для полезных административных инструментов и системных функций. Однако это не настраиваемая часть операционной системы. Пользователь не может добавлять желаемые приложения и команды в меню Win + X. Сегодня мы увидим, как переименовать ярлык меню Win + X без использования сторонних инструментов.
Чтобы получить доступ к меню Win + X в Windows 10, у вас есть два варианта:
- Щелкните правой кнопкой мыши кнопку «Пуск». Вместо контекстного меню панели задач Windows 10 показывает меню Win + X.
- Или нажмите сочетания клавиш Win + X на клавиатуре.
Записи меню Win + X на самом деле представляют собой файлы ярлыков (.LNK), но настройка меню Win + X - непростая задача, потому что Microsoft намеренно усложнила его настройку, чтобы сторонние приложения не злоупотребляли им и не размещали свои собственные. ярлыки есть. Все ярлыки особенные - они передаются через хеш-функцию Windows API, а затем хэш сохраняется внутри этих ярлыков. Его присутствие сообщает меню Win + X, что ярлык особенный, и только тогда он отображается в меню, иначе он будет проигнорирован.
Однако вы можете немного изменить ярлыки по умолчанию, включенные в меню Win + X. Изменение текстового поля комментария для ярлыка не нарушает его хеш-сумму и по-прежнему позволяет проводнику читать его и использовать в качестве имени для пункта меню Win + X. Таким образом, вы можете переименовать любой ярлык в меню Win + X.
Чтобы переименовать ярлыки меню Win + X в Windows 10,
- Откройте этот компьютер в проводнике.
- Зайти в папку
% LocalAppdata% \ Microsoft \ Windows \ WinX. Вставьте этот путь в адресную строку проводника и нажмите Входить ключ. - Откройте папку Group1 (внизу), Group2 (в центре) или Group3 (вверху), чтобы найти нужный ярлык.
- Щелкните ярлык правой кнопкой мыши и выберите в контекстном меню пункт «Свойства».
- Введите новое имя, которое вы хотите присвоить ярлыку, в поле «Комментарий».
- Чтобы изменения вступили в силу, вам необходимо выход и войдите в свою учетную запись пользователя. В качестве альтернативы вы можете перезапустите оболочку проводника.
Совет: вы можете быстрее открывать свойства файла или папки. См. Раздел Как быстро открыть свойства файла или папки в проводнике Windows..
Имейте в виду, что Microsoft может внести больше изменений в Windows 10, поэтому этот трюк может перестать работать в любой момент. Если у вас не работает, оставьте комментарий и укажите свою версию Windows 10 и ее номер сборки.
Примечание. Чтобы настроить меню опытного пользователя, вы можете использовать мое приложение Win + X Menu Editor. Win + X Menu Editor - это бесплатный инструмент с простым в использовании графическим интерфейсом, который не исправляет какие-либо системные файлы для отключения проверки хэша. С его помощью вы можете добавлять или удалять ярлыки в меню Win + X, изменять их названия и порядок.
Ты можешь дсобственная загрузка Редактор меню Win + Xотсюда.
Вот и все.